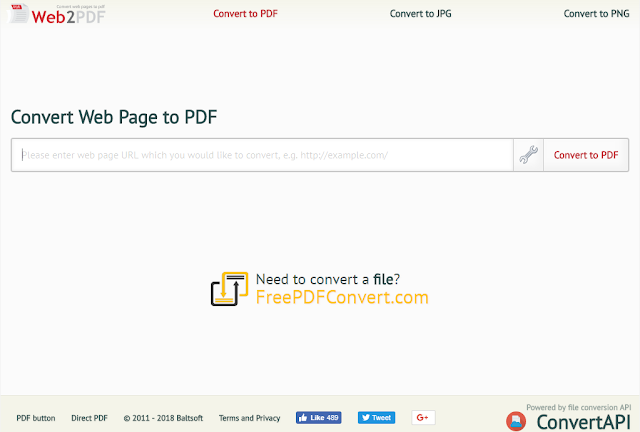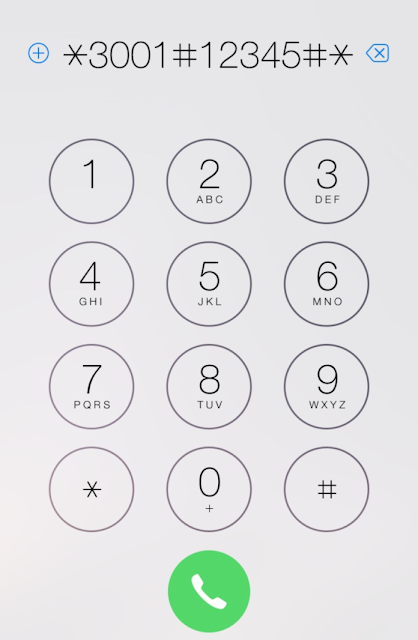La prima operazione da effettuare consiste nel creare un file di risposte (answer file). Si tratta di un file XML che consente di modificare/personalizzare alcune impostazioni di default dell'installazione di Windows. Il file può essere creato con un comune editor di testo come il Blocco note incluso in Windows l'importante è salvarlo impostando come estensione .XML. Il contenuto del file sarà il seguente
<?xml version="1.0" encoding="utf-8"?> <unattend xmlns="urn:schemas-microsoft-com:unattend"> <settings pass="oobeSystem"> <component name="Microsoft-Windows-Shell-Setup" processorArchitecture="amd64" publicKeyToken="31bf3856ad364e35" language="neutral" versionScope="nonSxS" xmlns:wcm="http://schemas.microsoft.com/WMIConfig/2002/State" xmlns:xsi="http://www.w3.org/2001/XMLSchema-instance"> <FolderLocations> <ProfilesDirectory>D:\Users</ProfilesDirectory> </FolderLocations> </component> </settings> </unattend>Il file di risposte può essere scaricato dal seguente link
DOWNLOAD
Alcune impostazioni vanno personalizzate in base al proprio sistema. Ad esempio alla 4ª riga è necessario specificare correttamente l'architettura prescelta: in questo caso è stato indicato amd64 per l'architettura a 64 bit mentre va indicato x86 nel caso di architettura a 32 bit.
Alla 6ª riga viene indicato come ProfilesDirectory il percorso D:\Users. Anche in questo caso bisogna specificare correttamente la partizione del proprio sistema su cui si intende creare la cartella Utenti (potrebbe essere necessario modificare le lettere delle unità in fase di installazione del sistema). Copiare il file XML all'interno di una pendrive USB, collegarla al PC che si sta reinstallando quindi avviare l'installazione di Windows 10 e attendere la copia dei file e il riavvio del sistema.
 |
| FIG 1 - Avvio installazione Windows 10 |
Utilizzando una versione recente di Windows 10, dopo il riavvio verremo accolti da Cortana che guiderà l'utente nella configurazione del sistema. Prima di effettuare qualsiasi operazione, aprire il prompt dei comandi tramite la combinazione SHIFT+F10 ed eseguire il comando diskmgmt.msc per aprire la finestra Gestione disco. Da Gestione disco assegnare la lettera D alla partizione su cui si intende creare la cartella Utenti. Se la lettera è stata già assegnata ad altra unità cliccarci su con il tasto destro del mouse e, dal menu contestuale, selezionare la voce Cambia lettera e percorso di unità per assegnare una lettera diversa tramite l'apposita casella. La stessa operazione va effettuata anche per l'unità su cui andrà creata la cartella Utenti a cui, invece, va assegnata la lettera D liberata precedentemente.
 |
| FIG 2 - Windows 10, Avvio di Gestione disco |
cd Sysprep
e caricare il file di risposte con il comando
sysprep.exe /oobe /reboot /unattended:E:\RelocateUsers.xml
Ovviamente al posto di E: va indicata la lettera assegnata alla pendrive USB contenente il file di risposte.
Sysprep provvederà a caricare il file di risposte, ad applicare le impostazioni e a riavviare il sistema. Dopo il riavvio non resta che proseguire con l'installazione di Windows come di consueto.
 |
| FIG 3 - Windows 10, Sysprep |