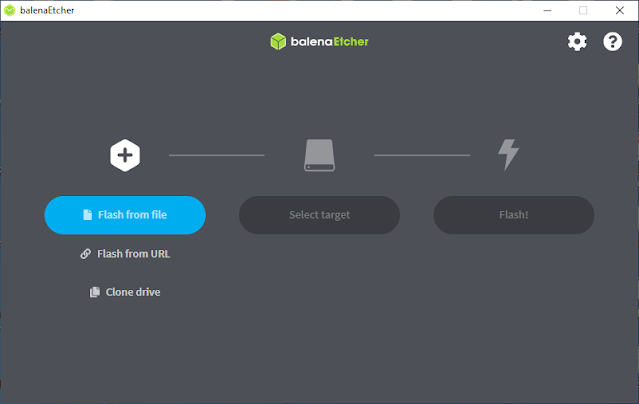Per modificare la password di un utente locale, è necessario utilizzare i comandi Get-LocalUser e Set-LocalUser. Il codice seguente richiede di specificare un nome utente e una password. Il nome utente viene ricercato tra gli account locali del sistema e, se presente, gli viene attribuita la password specificata.
mercoledì 31 agosto 2022
lunedì 29 agosto 2022
PowerShell: Modificare un account utente locale
Il cmdlet Set-LocalUser consente di modificare un account utente locale. Questo cmdlet può essere utilizzato per reimpostare la password di un account utente locale.
Sintassi
Set-LocalUser
[-AccountExpires <DateTime>]
[-AccountNeverExpires]
[-Description <String>]
[-FullName <String>]
[-Name] <String>
[-Password <SecureString>]
[-PasswordNeverExpires <Boolean>]
[-UserMayChangePassword <Boolean>]
[-WhatIf]
[-Confirm]
[<CommonParameters>]
Set-LocalUser
[-AccountExpires <DateTime>]
[-AccountNeverExpires]
[-Description <String>]
[-FullName <String>]
[-InputObject] <LocalUser>
[-Password <SecureString>]
[-PasswordNeverExpires <Boolean>]
[-UserMayChangePassword <Boolean>]
[-WhatIf]
[-Confirm]
[<CommonParameters>]
Set-LocalUser
[-AccountExpires <DateTime>]
[-AccountNeverExpires]
[-Description <String>]
[-FullName <String>]
[-Password <SecureString>]
[-PasswordNeverExpires <Boolean>]
[-SID] <SecurityIdentifier>
[-UserMayChangePassword <Boolean>]
[-WhatIf]
[-Confirm]
[<CommonParameters>]
Parametri
-AccountExpires
Specifica la data di scadenza dell'account utente locale. Per ottenere un oggetto DateTime, utilizzare il cmdlet Get-Date.
-AccountNeverExpires
L'account locale specificato non avrà scadenza.
-Confirm
Richiede una conferma prima di eseguire il cmdlet.
-Description
Specifica un commento per l'account utente locale indicato. La lunghezza massima è di 48 caratteri.
-FullName
Specifica il nome completo dell'account utente. Il nome completo differisce dal nome dell'account utente.
-InputObject
Specifica l'account utente che questo cmdlet deve modificare. Per ottenere un account utente è possibile utilizzare il cmdlet Get-LocalUser.
-Name
Specifica il nome dell'account utente che il cmdlet dovrà modificare.
-Password
Specifica una password per l'account utente locale. Se l'account utente è collegato a un account Microsoft, non è necessario impostare una password.
È possibile utilizzare Read-Host -AsSecureString, Get-Credential o ConvertTo-SecureString per creare un oggetto SecureString per la password.
Se si omettono i parametri Password e NoPassword, Set-LocalUser richiederà la password dell'utente.
-PasswordNeverExpires
Permette di specificare se la password dell'account utente locale indicato ha una scadenza.
-SID
Specifica l'ID di sicurezza (SID) dell'account utente che questo cmdlet dovrà modificare.
-UserMayChangePassword
Indica che l'utente può modificare la password.
-WhatIf
Mostra cosa accadrebbe se il cmdlet venisse eseguito. Il cmdlet non viene eseguito.
Esempi
Esempio 1
Set-LocalUser -Name "Virtual" -Description "Account utente locale per test."
Questo comando modifica la descrizione di un account utente locale chiamato Virtual.
martedì 23 agosto 2022
Windows 10: Opzioni di condivisione di rete per Ottimizzazione recapito
Al fine di rendere il download degli aggiornamenti più veloce, Microsoft ha aggiunto una nuova funzionalità in Windows 10 che prevede il download peer-to-peer (P2P) per gli aggiornamenti e per le App. In pratica gli aggiornamenti possono essere scaricati automaticamente tanto dai server Microsoft quanto da altri computer sulla rete locale o su Internet. Questo velocizza la distribuzione degli aggiornamenti in quanto oltre ai server Microsoft, si potrà contare anche sulle risorse messe a disposizione dagli altri utenti.
Solitamente la funzione prevede che gli aggiornamenti vengano distribuiti solo ad altri computer all'interno della rete locale ma con semplici passaggi è possibile disattivarla o modificarla:
- Dal menu Start selezionare Impostazioni (oppure premere la combinazione di tasti WIN+I);
- Cliccare su Aggiornamento e sicurezza;

FIG 1 - Impostazioni di Windows - In Windows Update cliccare su Opzioni avanzate;

FIG 2 - Windows Update - Scorrere all'interno della pagina e cliccare su Ottimizzazione recapito;

FIG 3 - Opzioni avanzate - A questo punto possiamo agire sull'impostazione Consenti download da altri PC e decidere se:
Disattivare la funzionalità. Gli aggiornamenti verranno scaricati solo dai server Microsoft e non verranno distribuiti su altri dispositivi.
PC nella rete locale. Gli aggiornamenti verranno scaricati dai server Microsoft o da altri PC della rete locale. Gli aggiornamenti scaricati sul PC verranno condivisi tra tutti i PC della rete locale.
PC nella rete locale e su Internet. Con tale opzione abilitata gli aggiornamenti possono essere scaricati dai server Microsoft, da PC della rete locale o da PC su Internet. Gli aggiornamenti scaricati verranno condivisi con altri PC sia sulla rete locale che su Internet.
FIG 4 - Ottimizzazione recapito
domenica 21 agosto 2022
PowerShell: Elencare gli account utenti locali
Il cmdlet Get-LocalUser visualizza gli account utente locali che includono gli account utente predefiniti integrati, gli account utente locali creati dall'utente e gli account locali collegati agli account Microsoft.
Sintassi
Get-LocalUser
[[-Name] <String[]>]
[<CommonParameters>]
Get-LocalUser
[[-SID] <SecurityIdentifier[]>]
[<CommonParameters>]
Parametri
-Name
Permette di specifica un array di nomi di account utente che il cmdlet dovrà verificare. È possibile utilizzare il carattere jolly.
-SID
Permette di specificare un array di ID di sicurezza (SID) degli account utente che questo cmdlet dovrà verificare. Anche con tale parametro è possibile utilizzare il carattere jolly.
Esempi
Esempio 1
Get-LocalUser
Visualizza l'elenco degli account locali.
Esempio 2
Get-LocalUser -Name "Virtual"
In questo esempio vengono visualizzate informazioni sull'account locale Virtual, se presente.
Esempio 3
Get-LocalUser -SID S-1-5-21-3709759149-2871342979-3498957072-1002
Visualizza informazioni sull'account locale avente il SID specificato.
Esempio 4
Get-LocalUser -Name "MicrosoftAccount\username@Outlook.com"
Visualizza informazioni sull'account utente specificato collegato a un account Microsoft.
martedì 16 agosto 2022
Kali Linux: Avviare Kali Linux da pendrive USB
Il metodo più semplice e veloce per iniziare a lavorare con Kali Linux è quello di eseguirlo "live" da una pendrive USB. Questo metodo presenta diversi vantaggi:
- Non è distruttivo. Non apporta modifiche al disco rigido del sistema host o al sistema operativo installato e per tornare alle normali operazioni è sufficiente rimuovere l'unità USB "Kali Live" e riavviare il sistema.
- È portable. Può essere eseguito in pochi minuti su un sistema disponibile.
- È personalizzabile. Si può creare un immagine ISO di Kali Linux personalizzata e metterla su una pendrive USB usando le stesse procedure.
- Può essere resa persistente. È possibile configurare la pendrive USB "live" di Kali Linux in modo che abbia una memoria persistente e i dati raccolti non venrranno persi con il riavvio.
Il primo passo per creare un'unità USB avviabile con Kali Linux consiste nel procurarsi un'immagine ISO adatta allo scopo. Dal browser accedere alla pagina https://www.kali.org/get-kali/ e cliccare su Live Boot che è la versione eseguibile da memoria USB.
 |
| FIG 1 - Get Kali |
 |
| FIG 2 - Kali Linux Live Boot |
Collegare la pendrive USB al PC. La procedura elimina l'intero contenuto della pendrive quindi assicurarsi che non vi siano dati importanti prima di procedere. Una volta avviato il tool Balena Etcher, cliccare su Flash from file e selezionare il file ISO scaricato precedentemente.
Cliccare su Select target e selezionare la pendrive USB che si desidera preparare.
A questo punto non resta che cliccare su Flash e attendere il termine dell'operazione.
Ora che la pendrive è pronta, basta riavviare il PC ed eseguire il boot da USB. L'operazione varia a seconda del produttore e dal modello della scheda madre.
 |
| FIG 10 - Kali Linux Live |
lunedì 15 agosto 2022
Windows 10: Riavviare il computer e visualizzare le opzioni di avvio avanzate
Quando il computer presenta problemi è possibile pianificare l'accesso alle opzioni di ripristino al successivo riavvio:
- Premere la combinazione di tasti WIN+R per aprire la finestra di dialogo Esegui e digitare Shutdown.exe /r /o seguito da invio.
- Entro un minuto il sistema verrà riavviato. Dopo il riavvio verranno viusalizzate le opzioni di avvio avanzate.
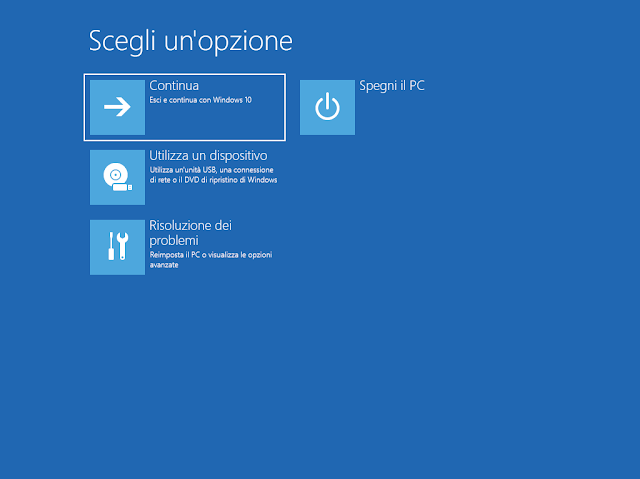
FIG 1 - Opzioni di avvio avanzate - Cliccando su Risoluzione dei problemi sarà possibile reimpostare il sistema o selezionare un'opzione avanzata

FIG 2 - Risoluzione dei problemi 
FIG 3 - Risoluzione dei problemi, Opzioni avanzate
giovedì 11 agosto 2022
Microsoft Edge: Abilitare schede verticali
Per chi utilizza il browser Microsoft sui monitor widescreen può essere comodo attivare le schede verticali.
Per attivare tale funzionalità basta seguire i seguenti passaggi:
- Nella barra indirizzi di Edge digitare edge://settings/appearance
- Scorrere la pagina verso il basso fino a trovare la voce Mostra le schede verticali per tutte le finestre dei browser correnti e attivarla cliccando su Abilita

FIG 1 - Microsoft Edge Settings Appearance 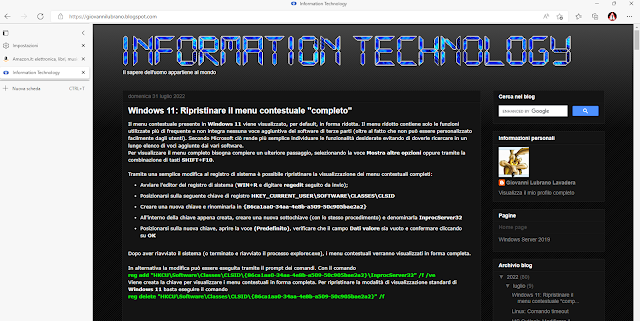
FIG 2- Microsoft Edge Schede verticali - Per disattivarla basta cliccare sull'apposita icona e selezionare Disattiva schede verticali (o tramite la combinazione di tasti CTRL+SHIFT+,)
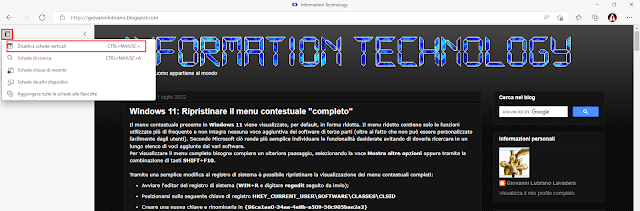
FIG 3 - Microsoft Edge Disattiva Schede verticali
Iscriviti a:
Post (Atom)