Il cmdlet Disable-BitLocker disattiva la BitLocker Drive Encryption per un volume BitLocker. Il cmdlet, una volta eseguito, rimuove tutte le chiavi di protezione e inizia a decriptare il contenuto del volume specificato.
Se il volume che ospita il sistema operativo contiene qualche chiave di sblocco automatico, il cmdlet non eseguirà alcuna operazione. In questi casi sarà prima necessario usare il cmdlet Clear-BitLockerAutoUnlock per rimuovere tutte le chiavi di sblocco automatico e poi sarà possibile disabilitare BitLocker sul volume.
Sintassi
Disable-BitLocker[-MountPoint] <String[]>
[-WhatIf]
[-Confirm]
[<CommonParameters>]
Parametri
-ConfirmChiede conferma prima di eseguire il cmdlet.
-MountPoint
Specifica un array di lettere di unità o di oggetti volume BitLocker. Il cmdlet disabilita BitLocker sui volumi specificati. Per ottenere un oggetto volume BitLocker si può utilizzare il cmdlet Get-BitLockerVolume.
-WhatIf
Mostra cosa accadrebbe se il cmdlet venisse eseguito. Il cmdlet non viene eseguito.
Esempi
Esempio 1Disable-BitLocker -MountPoint "E:"
Disabilita BitLocker sul volume specificato e inizia a decriptare i dati.
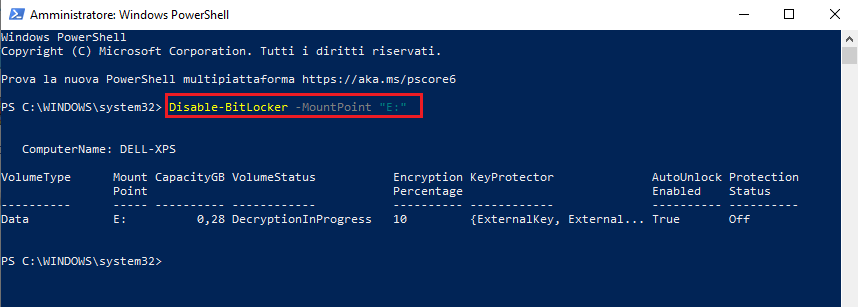 |
| FIG 1 - Disable-BitLocker |
Esempio 2
$VL = Get-BitLockerVolume
Disable-BitLocker -MountPoint $VL
Disabilita BitLocker su tutti i volumi.
Il primo comando usa Get-BitLockerVolume per ottenere tutti i volumi BitLocker per il computer corrente e li memorizza nella variabile $VL.
Il secondo comando disabilita la crittografia BitLocker per tutti i volumi BitLocker memorizzati nella variabile $VL. BitLocker inizia a decifrare i dati sui volumi.



