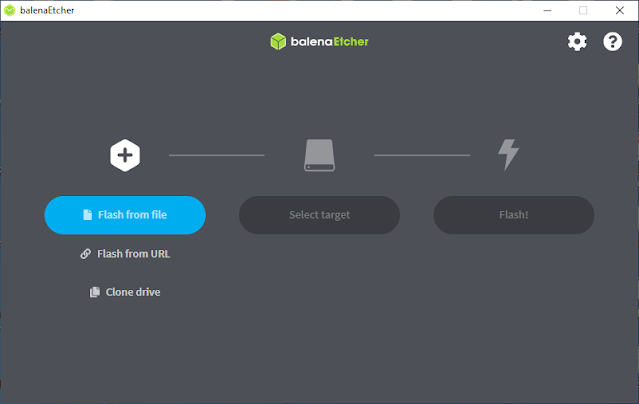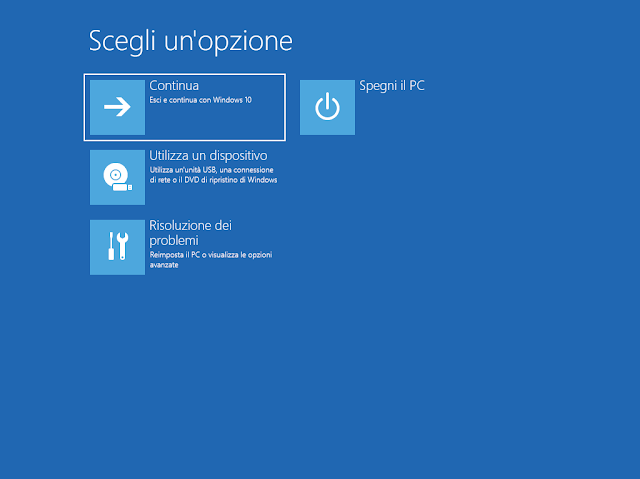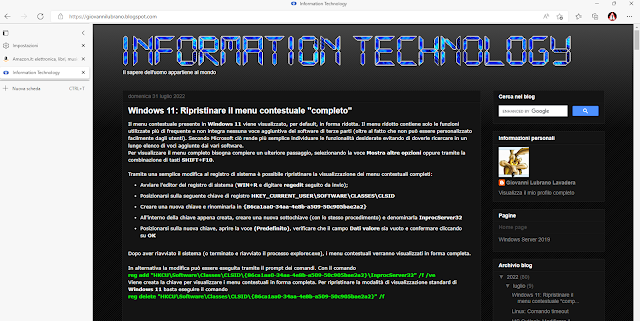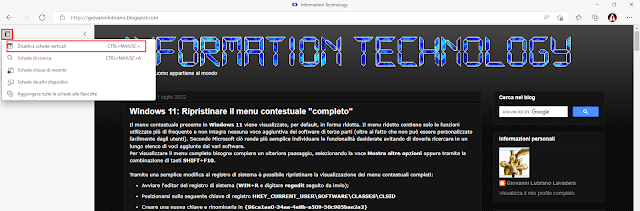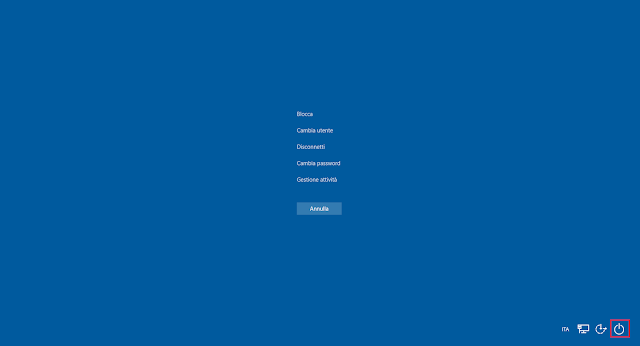Il cmdlet Set-LocalUser consente di modificare un account utente locale. Questo cmdlet può essere utilizzato per reimpostare la password di un account utente locale.
Sintassi
Set-LocalUser
[-AccountExpires <DateTime>]
[-AccountNeverExpires]
[-Description <String>]
[-FullName <String>]
[-Name] <String>
[-Password <SecureString>]
[-PasswordNeverExpires <Boolean>]
[-UserMayChangePassword <Boolean>]
[-WhatIf]
[-Confirm]
[<CommonParameters>]
Set-LocalUser
[-AccountExpires <DateTime>]
[-AccountNeverExpires]
[-Description <String>]
[-FullName <String>]
[-InputObject] <LocalUser>
[-Password <SecureString>]
[-PasswordNeverExpires <Boolean>]
[-UserMayChangePassword <Boolean>]
[-WhatIf]
[-Confirm]
[<CommonParameters>]
Set-LocalUser
[-AccountExpires <DateTime>]
[-AccountNeverExpires]
[-Description <String>]
[-FullName <String>]
[-Password <SecureString>]
[-PasswordNeverExpires <Boolean>]
[-SID] <SecurityIdentifier>
[-UserMayChangePassword <Boolean>]
[-WhatIf]
[-Confirm]
[<CommonParameters>]
Parametri
-AccountExpires
Specifica la data di scadenza dell'account utente locale. Per ottenere un oggetto DateTime, utilizzare il cmdlet Get-Date.
-AccountNeverExpires
L'account locale specificato non avrà scadenza.
-Confirm
Richiede una conferma prima di eseguire il cmdlet.
-Description
Specifica un commento per l'account utente locale indicato. La lunghezza massima è di 48 caratteri.
-FullName
Specifica il nome completo dell'account utente. Il nome completo differisce dal nome dell'account utente.
-InputObject
Specifica l'account utente che questo cmdlet deve modificare. Per ottenere un account utente è possibile utilizzare il cmdlet Get-LocalUser.
-Name
Specifica il nome dell'account utente che il cmdlet dovrà modificare.
-Password
Specifica una password per l'account utente locale. Se l'account utente è collegato a un account Microsoft, non è necessario impostare una password.
È possibile utilizzare Read-Host -AsSecureString, Get-Credential o ConvertTo-SecureString per creare un oggetto SecureString per la password.
Se si omettono i parametri Password e NoPassword, Set-LocalUser richiederà la password dell'utente.
-PasswordNeverExpires
Permette di specificare se la password dell'account utente locale indicato ha una scadenza.
-SID
Specifica l'ID di sicurezza (SID) dell'account utente che questo cmdlet dovrà modificare.
-UserMayChangePassword
Indica che l'utente può modificare la password.
-WhatIf
Mostra cosa accadrebbe se il cmdlet venisse eseguito. Il cmdlet non viene eseguito.
Esempi
Esempio 1
Set-LocalUser -Name "Virtual" -Description "Account utente locale per test."
Questo comando modifica la descrizione di un account utente locale chiamato Virtual.