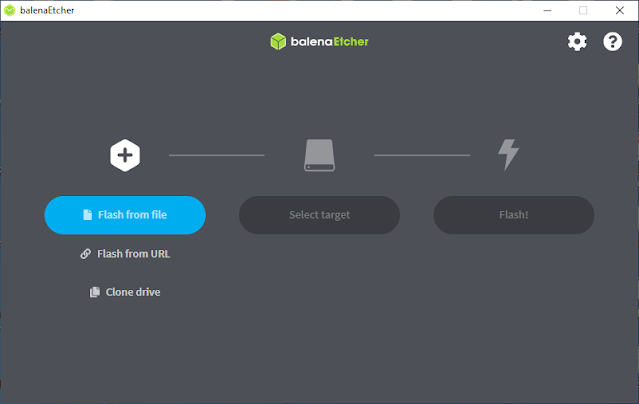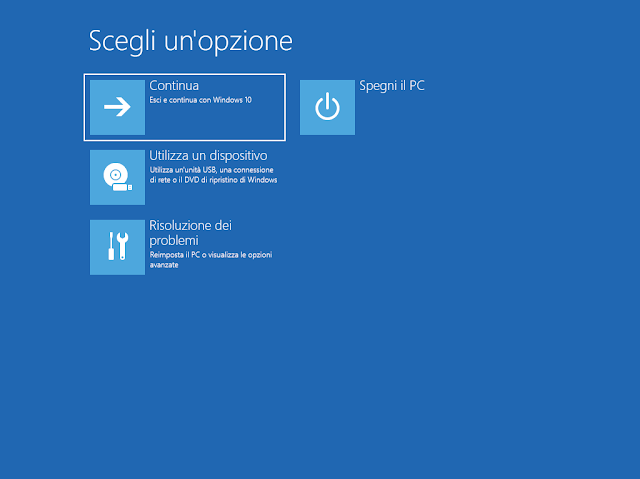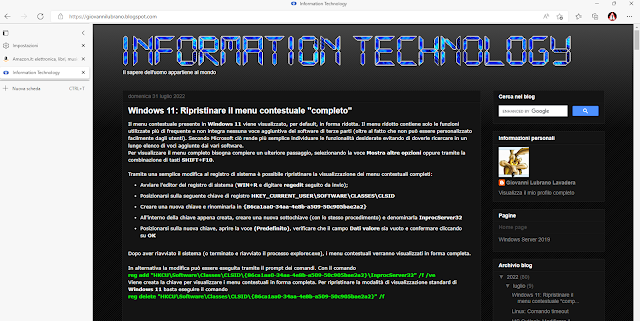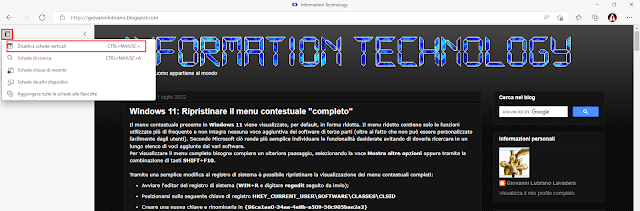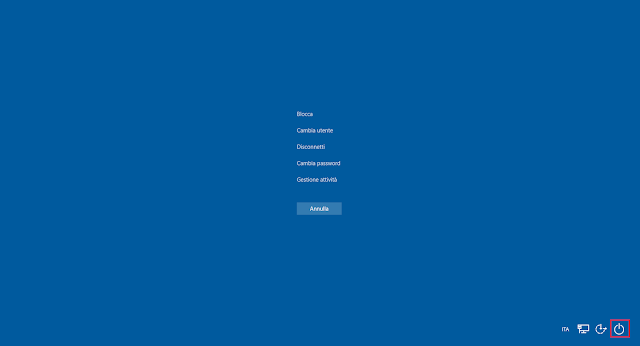Al fine di rendere il download degli aggiornamenti più veloce, Microsoft ha aggiunto una nuova funzionalità in Windows 10 che prevede il download peer-to-peer (P2P) per gli aggiornamenti e per le App. In pratica gli aggiornamenti possono essere scaricati automaticamente tanto dai server Microsoft quanto da altri computer sulla rete locale o su Internet. Questo velocizza la distribuzione degli aggiornamenti in quanto oltre ai server Microsoft, si potrà contare anche sulle risorse messe a disposizione dagli altri utenti.
Solitamente la funzione prevede che gli aggiornamenti vengano distribuiti solo ad altri computer all'interno della rete locale ma con semplici passaggi è possibile disattivarla o modificarla:
- Dal menu Start selezionare Impostazioni (oppure premere la combinazione di tasti WIN+I);
- Cliccare su Aggiornamento e sicurezza;

FIG 1 - Impostazioni di Windows - In Windows Update cliccare su Opzioni avanzate;

FIG 2 - Windows Update - Scorrere all'interno della pagina e cliccare su Ottimizzazione recapito;

FIG 3 - Opzioni avanzate - A questo punto possiamo agire sull'impostazione Consenti download da altri PC e decidere se:
Disattivare la funzionalità. Gli aggiornamenti verranno scaricati solo dai server Microsoft e non verranno distribuiti su altri dispositivi.
PC nella rete locale. Gli aggiornamenti verranno scaricati dai server Microsoft o da altri PC della rete locale. Gli aggiornamenti scaricati sul PC verranno condivisi tra tutti i PC della rete locale.
PC nella rete locale e su Internet. Con tale opzione abilitata gli aggiornamenti possono essere scaricati dai server Microsoft, da PC della rete locale o da PC su Internet. Gli aggiornamenti scaricati verranno condivisi con altri PC sia sulla rete locale che su Internet.
FIG 4 - Ottimizzazione recapito