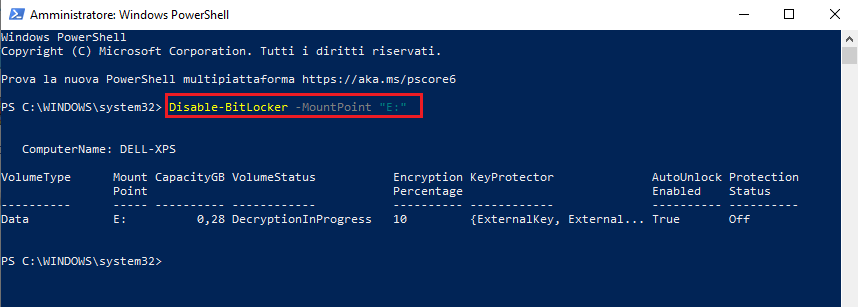Scattando una foto con lo smartphone o con una fotocamera digitale vengono salvati, all'interno del file, dati aggiuntivi chiamati metadati. I metadati o dati Exif (EXchangeable Image File Format) contengono informazioni come la data e ora dello scatto, modello della fotocamera, apertura focale, velocità dello scatto, coordinate GPS, ecc. Per visualizzare un sottoinsieme delle informazioni Exif basta cliccare, con il tasto destro del mouse, sul file, selezionare Proprietà e quindi spostarsi sulla scheda Dettagli.
Come visibile in FIG 1, in fondo alla scheda Dettagli è presente il link Rimuovi proprietà e informazioni personali che consente di eliminare tutte o in parte le informazioni personali contenute nel file. Cliccando sul link verrà visualizzata la finestra mostrata in FIG 2 in cui è possibile creare una copia del file eliminando tutte le proprietà oppure è possibile selezionare manualmente le proprietà/informazioni che si desidera rimuovere.
Per eliminare tali metadati da un gruppo di foto si può utilizzare ExifTool un software gratuito e open source che consente di leggere, scrivere e manipolare metadati di immagini, audio, video e PDF:
- Scaricare ExifTool da https://exiftool.org/;
- Il file viene distribuito in formato compresso pertanto prima di poterlo utilizzare va scompattato;
- Rinominare il file eseguibile in exiftool;
- Aprire un prompt dei comandi e posizionarsi nella cartella contenente ExifTool;
- Eseguire il comando
exiftool.exe -r -overwrite_original -all= C:\Foto
dove C:\Foto è la cartella contenente le immagini su cui intendiamo intervenire - Dopo una breve elaborazione verrà mostrato un rapporto del lavoro.