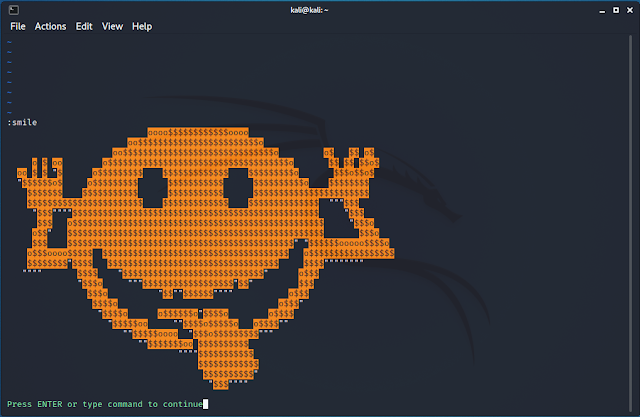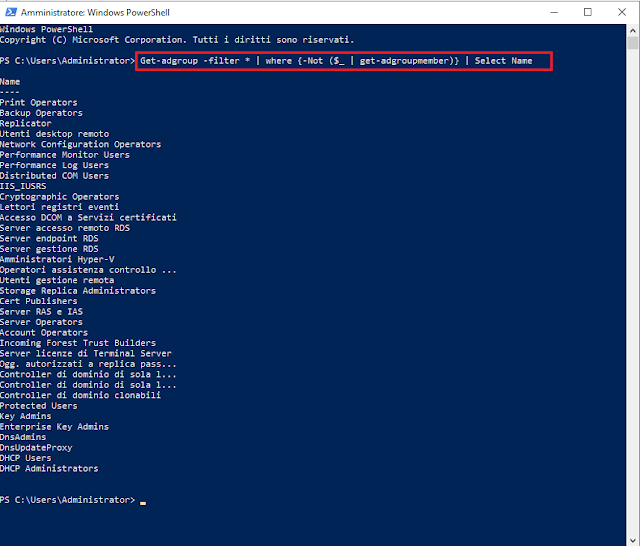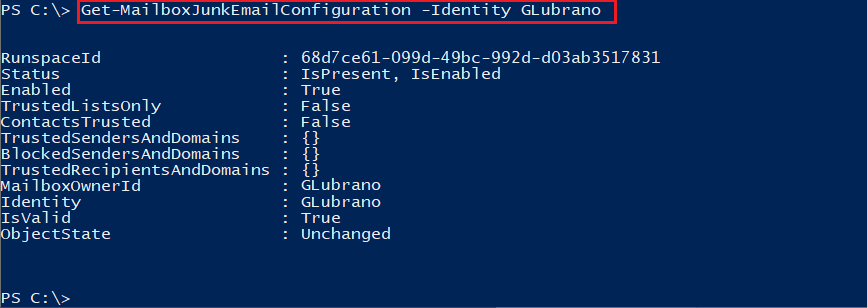Il cmdlet Get-ADUser permette di ottenere informazioni su uno o più account utente presenti in Active Directory. Utilizzando il cmdlet Get-ADUser, è possibile ottenere il valore di qualsiasi attributo di un account utente AD, elencare gli utenti del dominio con le relative proprietà, esportare i report sugli utenti in file CSV e utilizzare vari criteri per selezionare e filtrare gli utenti del dominio. Come vedremo negli esempi, può essere utilizzato anche per individuare a quali gruppi di AD appartiene un account utente.
Sintassi
Get-ADUser
[-AuthType <ADAuthType>]
[-Credential <PSCredential>]
-Filter <String>
[-Properties <String[]>]
[-ResultPageSize <Int32>]
[-ResultSetSize <Int32>]
[-SearchBase <String>]
[-SearchScope <ADSearchScope>]
[-Server <String>]
[<CommonParameters>]
Get-ADUser
[-AuthType <ADAuthType>]
[-Credential <PSCredential>]
[-Identity] <ADUser>
[-Partition <String>]
[-Properties <String[]>]
[-Server <String>]
[<CommonParameters>]
Get-ADUser
[-AuthType <ADAuthType>]
[-Credential <PSCredential>]
-LDAPFilter <String>
[-Properties <String[]>]
[-ResultPageSize <Int32>]
[-ResultSetSize <Int32>]
[-SearchBase <String>]
[-SearchScope <ADSearchScope>]
[-Server <String>]
[<CommonParameters>]
Parametri
-AuthType
Specifica il metodo di autenticazione. I valori accettati dal parametro sono:
- Negotiate oppure 0 (default)
- Basic oppure 1
-Credential
Specifica le credenziali dell'account utente con cui eseguire il comando. Se omesso viene considerato l'utente corrente che sta eseguendo il comando. Al parametro può essere passato il nome dell'account, come ad es. "utente01" o "Dominio\utente01" oppure può essere passato un'oggetto PSCredential generato dal cmdlet Get-Credential. Se viene specificato un'account utente verrà richiesto di inserire la password all'esecuzione del comando.
-Filter
Specifica una stringa di query che recupera gli oggetti di Active Directory. Questa stringa usa la sintassi del linguaggio delle espressioni di PowerShell (PowerShell Expression Language syntax) che fornisce un ricco supporto alla conversione di tipo per i tipi di valore ricevuti dal parametro Filter.
-Identity
Tale parametro specifica l'oggetto gruppo Active Directory su cui si desidera intervenire. Al parametro può essere passato un qualsiasi valore che identifica il gruppo in maniera univoca come:
Distinguished name
GUID (objectGUID)
Security identifier (objectSid)
Security Account Manager account name (SAMAccountName)
-LDAPFilter
Specifica una query LDAP che viene utilizzata per filtrare gli oggetti Active Directory.
-Partition
A tale parametro va passato il Distinguished Name (DN) di una partizione di Active Directory. Il cmdlet utilizzerà tale partizione per ricercare l'oggetto specificato dal parametro Identity.
-Properties
Specifica le proprietà dell'oggetto da recuperare. Può essere usato per recuperare le proprietà che non sono incluse nel set di default.
-ResultPageSize
Specifica il numero di oggetti da includere in una pagina per una query AD DS (Active Directory Domain Services).
-ResultSetSize
Specifica il numero massimo di oggetti da restituire per la query AD DS (Active Directory Domain Services).
-SearchBase
Specifica un percorso Active Directory all'interno del quale effettuare la ricerca.
-SearchScope
Specifica l'ambito di una ricerca Active Directory. I valori accettabili per questo parametro sono:
- Base o 0
- OneLevel o 1
- SubTree o 2
-Server
Permette di specificare l'istanza di Active Directory Domain Services a cui connettersi per eseguire l'operazione.
Esempi
Esempio 1
Get-ADUser -Identity Giovanni.Lubrano -Properties *
Visualizza tutte le proprietà dell'account specificato.
Esempio 2
Get-ADUser -LDAPFilter '(!userAccountControl:1.2.840.113556.1.4.803:=2)'
Visualizza tutti gli account utente abilitati in Active Directory utilizzando un filtro LDAP.
Esempio 3
Get-ADUser -Filter {Enabled -eq “False”}
Visualizza tutti gli account utente in AD non attivi.
 |
| FIG 3 - Account utente disabilitati |
Esempio 4
Get-ADUser Giovanni.Lubrano -Property MemberOf | Select -ExpandProperty MemberOf
Visualizza i gruppi di Active Directory di cui l'utente specificato è membro.
Esempio 5
Get-ADUser -filter * -properties PasswordExpired, PasswordLastSet, PasswordNeverExpires | ft Name, PasswordExpired, PasswordLastSet, PasswordNeverExpires
Per ogni account utente visualizza lo stato e la data dell'ultima modifica della password e l'ora dell'ultimo accesso al dominio (attributo LastLogonTimestamp).
Esempio 6
Get-ADUser -Filter {(mail -ne "null") -and (Enabled -eq "true")} -Properties Surname,GivenName,mail | Select-Object Name,Surname,GivenName,mail | Format-Table
Visualizza tutti gli account utente abilitati e dotati di indirizzo email.
Esempio 7
Get-ADUser -Filter * -Properties EmailAddress | where -Property EmailAddress -eq $null
Restituisce tutti gli account utente che non dispongono di indirizzo email.
Esempio 8
Get-ADUser -filter * -properties PasswordExpired, PasswordLastSet, PasswordNeverExpires | where {$_.name –like "*Giovanni*"} | sort-object PasswordLastSet | select-object Name, PasswordExpired, PasswordLastSet, PasswordNeverExpires | Export-csv -path c:\temp\Info-user-passwords.csv -Append -Encoding UTF8
Restituisce gli attributi Name, PasswordExpired, PasswordLastSet e PasswordNeverExpires di tutti gli account utente in cui nel nome è presente la stringa Giovanni. I risultati sono ordinati per la data di ultima modifica della password (PasswordLastSet) ed esportati nel file .CSV specificato.