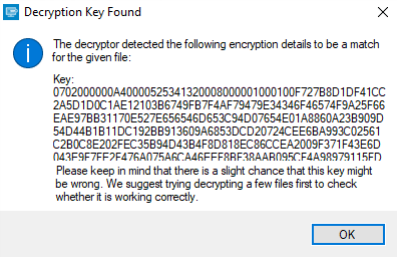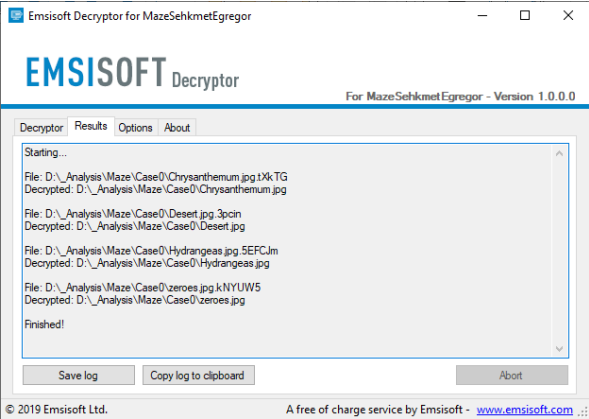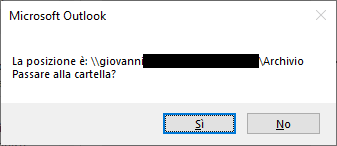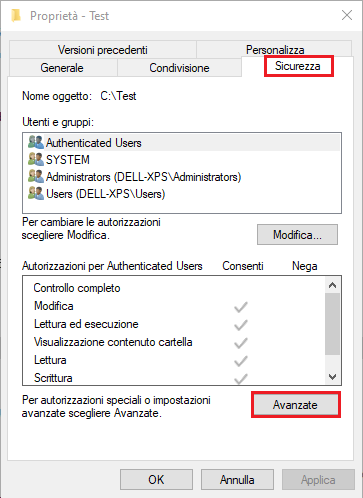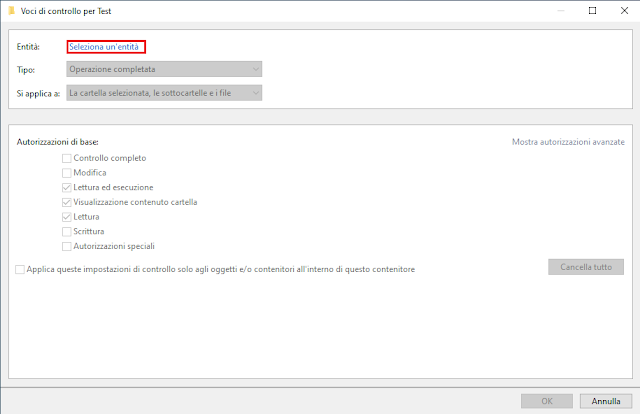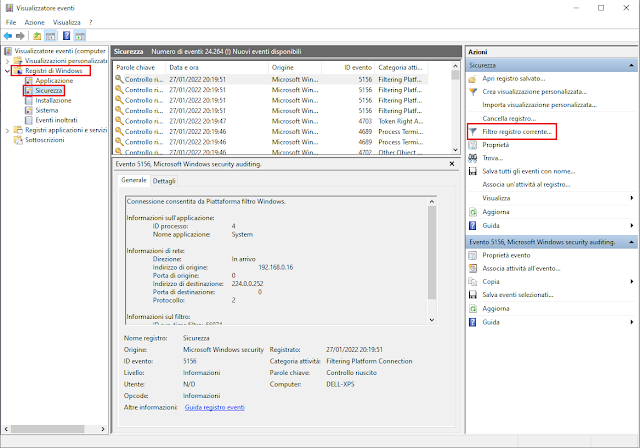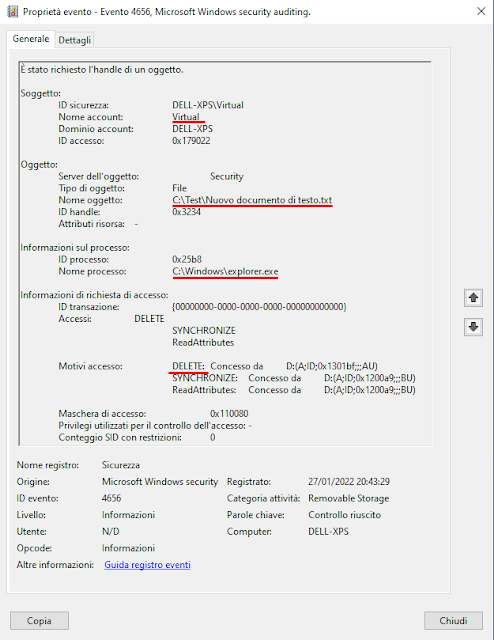In questo articolo tratteremo il cmdlet Disable-ADAccount utilizzato disabilitare un account utente, computer o servizio di Active Directory.
Sintassi
Disable-ADAccount
[-WhatIf]
[-Confirm]
[-AuthType <ADAuthType>]
[-Credential <PSCredential>]
[-Identity] <ADAccount>
[-Partition <String>]
[-PassThru]
[-Server <String>]
[<CommonParameters>]
Parametri
-AuthType
Specifica il metodo di autenticazione. I valori accettati dal parametro sono:
- Negotiate oppure 0 (default)
- Basic oppure 1
-Confirm
Chiede conferma prima di eseguire il cmdlet.
-Credential
Specifica le credenziali dell'account utente con cui eseguire il comando. Se omesso viene considerato l'utente corrente che sta eseguendo il comando. Al parametro può essere passato il nome dell'account, come ad es. "utente01" o "Dominio\utente01" oppure può essere passato un'oggetto PSCredential generato dal cmdlet Get-Credential. Se viene specificato un'account utente verrà richiesto di inserire la password all'esecuzione del comando.
-Identity
Tale parametro specifica l'oggetto gruppo Active Directory su cui si desidera intervenire. Al parametro può essere passato un qualsiasi valore che identifica il gruppo in maniera univoca come:
Distinguished name
GUID (objectGUID)
Security identifier (objectSid)
Security Account Manager account name (SAMAccountName)
-Partition
A tale parametro va passato il Distinguished Name (DN) di una partizione di Active Directory. Il cmdlet utilizzerà tale partizione per ricercare l'oggetto specificato dal parametro Identity.
-PassThru
Restituisce un oggetto che rappresenta l'item su cui si sta lavorando. Per impostazione predefinita, il cmdlet non genera alcun output.
-Server
Permette di specificare l'istanza di Active Directory Domain Services a cui connettersi per eseguire l'operazione.
-WhatIf
Mostra cosa accadrebbe se venisse eseguito il cmdlet. Il cmdlet non viene eseguito.
Esempi
Esempio 1
Disable-ADAccount -Identity Giovanni.Lubrano
Questo comando disabilita l'account con identità SAMAccountName Giovanni.Lubrano
Esempio 2
Disable-ADAccount -Identity "CN=Giovanni Lubrano Lavadera,OU=Utenti,OU=Direzione,DC=mycompany,DC=local"
Disabilita l'account con DistinguishedName "CN=Giovanni Lubrano Lavadera,OU=Utenti,OU=Direzione,DC=mycompany,DC=local"
Esempio 3
Get-ADUser -Filter 'Name -like "*"' -SearchBase "OU=Utenti,OU=Direzione,DC=mycompany,DC=local" | Disable-ADAccount
Questo comando disabilita tutti gli account nell'unità organizzativa "OU=Utenti,OU=Direzione,DC=mycompany,DC=local".