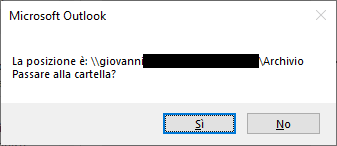Ottenere il nome della cartella in cui si trova un messaggio non è molto ovvio in Outlook e ancora più difficile è determinare il percorso esatto della cartella. Nei risultati della ricerca Outlook può visualizzare il nome della cartella in cui è stata trovata l'e-mail ma se più cartelle hanno lo stesso nome o se, nel caso di un numero elevato di cartelle, non ricordiamo la sua posizione tale informazione può rivelarsi inutile.
In questo articolo verranno illustrati 2 metodi per individuare l'intero percorso della cartella contenente l'e-mail di nostro interesse.
Metodo 1
Il primo metodo consiste in un piccolo trucco che sfrutta lo strumento di ricerca avanzata:
- Effettuare la ricerca, quindi eseguire un doppio clic sul messaggio di proprio interesse per aprirlo nella sua finestra.
- Premere la combinazione di tasti CTRL+SHIFT+F per aprire la funzione di ricerca avanzata.
- Nel campo "In" viene mostrato il nome della cartella che contiene l'e-mail.
FIG 1 - Ricerca avanzata - Cliccando sul pulsante "Sfoglia" verrà mostrata dove si trova esattamente nella gerarchia di cartelle.
FIG 2 - Percorso completo cartella
Metodo 2
Il secondo metodo prevede l'utilizzo di VBA.
- Avviare Microsoft Visual Basic, Application Edition tramite la combinazione di tasti ALT+F11.
- Nella visualizzazione ad albero del progetto, sul lato sinistro della finestra, selezionare ThisOutlookSession.
- Copiare e incollare il seguente codice.
Public Sub GetEmailFolderPath() Dim obj As Object Dim Msg$ Dim Path As Outlook.MAPIFolder Set obj = Application.ActiveWindow 'verifica se l'e-mail è aperta in una finestra o è stata selezionata dall'elenco messaggi If TypeOf obj Is Outlook.Inspector Then Set obj = obj.CurrentItem Else Set obj = obj.Selection(1) End If 'Recupera il path completo dell'email Set Path = obj.Parent Msg = "La posizione è: " & Path.FolderPath & vbCrLf & "Passare alla cartella?" 'Chiede se si intende accedere alla cartella contenente l'e-mail If MsgBox(Msg, vbYesNo) = vbYes Then 'Seleziona la cartella contenente l'e-mail Set Application.ActiveExplorer.CurrentFolder = Path End If End Sub - Salvare il codice cliccando sull'apposita icona e ritornare alla finestra di Outlook.
FIG 3 - Microsoft Visual Basic, Application Edition - Dal menu File->Opzioni selezionare Personalizzazione barra multifunzione.
- Nell'elenco Schede principali (sulla destra) aggiungere il segno di spunta alla voce Sviluppo e cliccare su OK.
FIG 4 - Attivazione scheda Sviluppo - A questo punto effettuare la ricerca, quindi selezionare l'e-mail dall'elenco messaggi o aprirla in una nuova finestra.
- Dalla scheda Sviluppo cliccare su Macro (o premere la combinazione ALT+F8) e selezionare la macro creata precedentemente che avrà un nome simile a Progetto1.ThisOutlookSession.GetEmailFolderPath.
FIG 5 - Macro GetEmailFolderPath - Verrà visualizzato il path completo dell'e-mail. Cliccando su Si, si verrà posizionati sulla cartella contenente l'email.
FIG 6 - Path completo e-mail