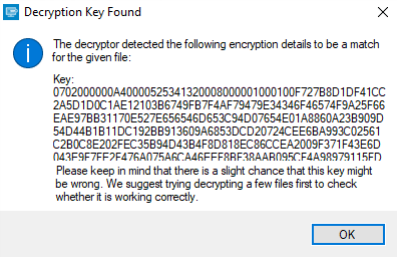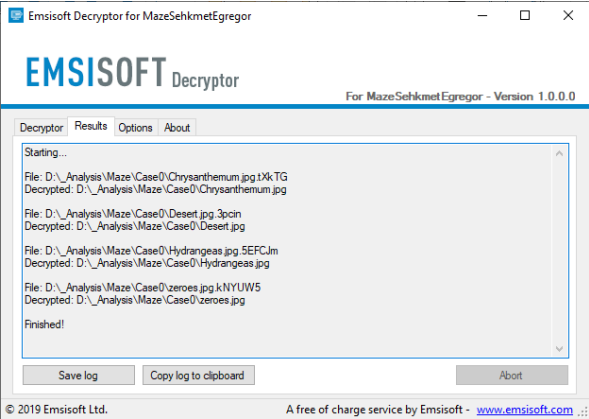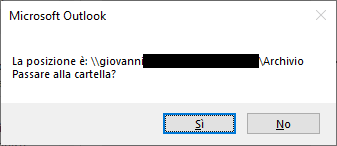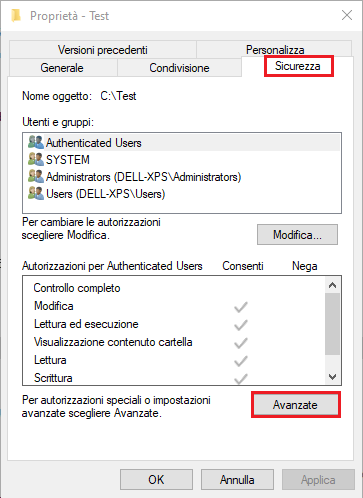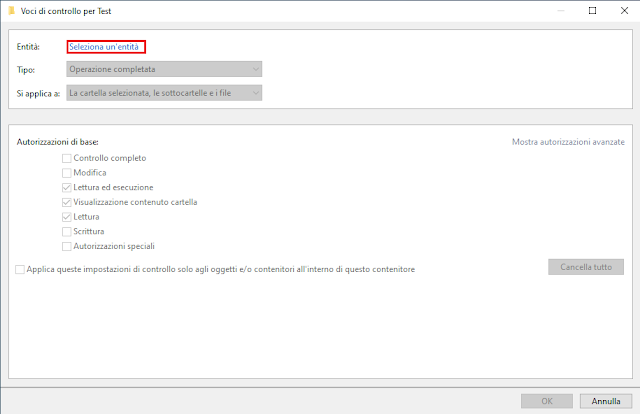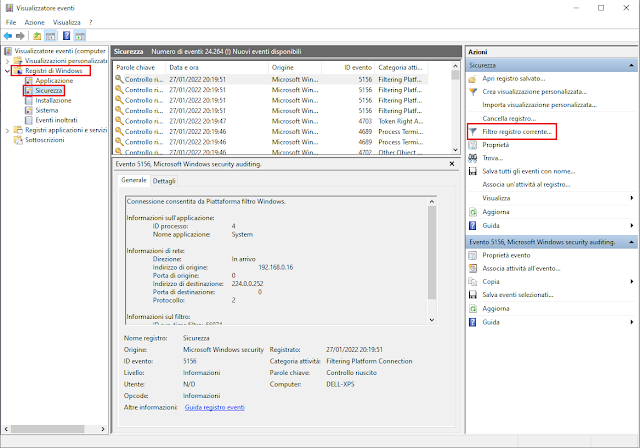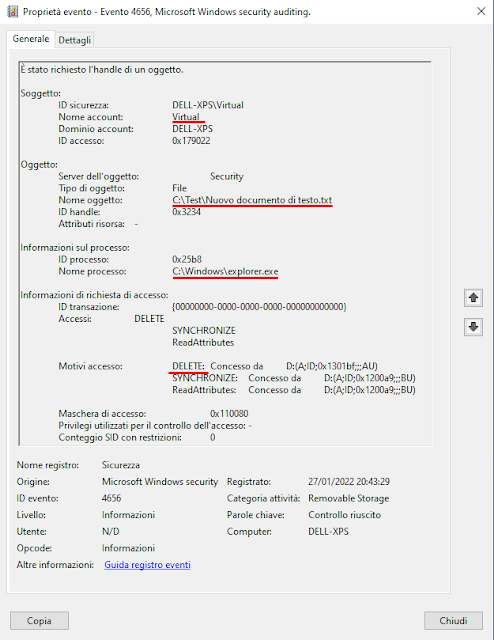Nei sistemi operativi Windows è possibile aggiungere una descrizione al computer. Eseguendo il comando
Control sysdm.cpl
verrà visualizzata la finestra di dialogo Proprietà del sistema dove sarà possibile visualizzare e modificare la descrizione del computer.
Nel seguente script, viene mostrato come modificare il campo Descrizione computer da PowerShell e mediante l'utilizzo della classe Win32_OperatingSystem di WMI. Lo script va lanciato in una finestra PowerShell eseguita come amministratore
#Modifica la Descrizione del computer (Richiede privilegi di amministratore)
#Richiede all'utente di inserire la nuova descrizione
$desc = Read-Host -Prompt 'Inserisci nuova descrizione'
$values = @{
Description = $desc
}
#Imposta la nuova descrizione
Set-CimInstance -Query 'Select * from Win32_OperatingSystem' -Property $values
#legge la nuova descrizione
$description = Get-CimInstance -ClassName Win32_OperatingSystem |
Select-Object -ExpandProperty Description
#Visualizza la nuova descrizione settata
Write-Host "Descrizione computer: $description" -ForegroundColor Green Dal seguente link è possibile scaricare il file PS1