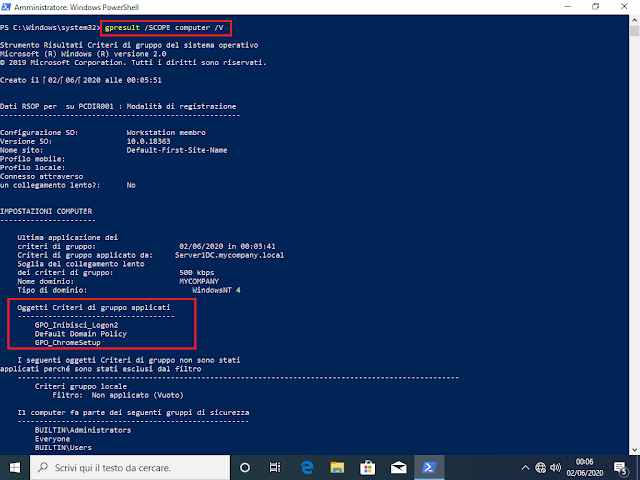Emoji
Gli emoji sono simboli pittografici utilizzati per mostrare gli stati d'animo, le emozioni e le idee all'interno dei messaggi e nei post sui social network e, ormai, fanno parte del linguaggio moderno.
Oltre a poter essere utilizzati sui social network e sui programmi di messaggistica, gli emoji sono stati integrati anche in ambiente Windows 10 a partire dalla versione 1709.
Per inserire un emoji all'interno del testo che stiamo digitando online o all'interno di un'applicazione come Microsoft Word possiamo utilizzare il pannello degli emoji, ovvero una piccola finestrella dalla quale scegliere la faccina da inserire. Per la visualizzazione di tale pannello basta premere la combinazione di tasti
Win + .
Per muoversi nell'elenco si utilizza sia il mouse che la tastiera: i tasti frecce direzionali consentono di selezionare una faccina all'interno di uno stesso pannello. Il tasto Tab consente di passare alla categoria successiva mentre premendo Invio viene inserito l'emoji selezionato.
Alcuni emoji possono essere personalizzati. Ad esempio, selezionando la categoria Contatti (contenente facce di persone), è possibile selezionare diverse tonalità della pelle cliccando su uno dei sei punti colorati.
La categoria contrassegnata dall'icona dell'orologio contiene gli emoji utilizzati di recente. Il suo contenuto si aggiorna in base agli emoji più utilizzati. Le altre sei categorie sono:
- Smile e animali
- Contatti
- Celebrazioni e oggetti
- Cibo e piante
- Trasporti e luoghi
- Simboli
Kaomoji
Dallo stesso pannello, cliccando sull'icona centrale ;-), è possibile selezionare un altro tipo di emoticon chiamato Kaomoji (dal giapponese da kao "faccia" e moji "lettera, carattere"). Si tratta di un tipo di emoticon nato in Giappone e poi diffuso in tutto il mondo. Diversamente dalle emoticon regolari, il Kaomoji non va ruotato di 90 gradi ma si sviluppa in orizzontale.
Le sette categorie presenti sono:
:-) Emoticon ASCII classiche
=) Felice
:D Messaggio di saluto
;P Posa
:-( Triste
>:( Arrabbiato
:-O Sorpreso/Senza parole
Simboli
Cliccando sul simbolo omega Ω viene visualizzato il pannello Simboli. Si tratta della scheda più utile tra le tre ed è costituita dalle seguenti sette categorie:
< Punteggiatura generale
$ Simboli di valute
Ç Simboli latini
⇆ Simboli geometrici
∞ Simboli matematici
⨀ Simboli supplementari
Ω Simboli della lingua