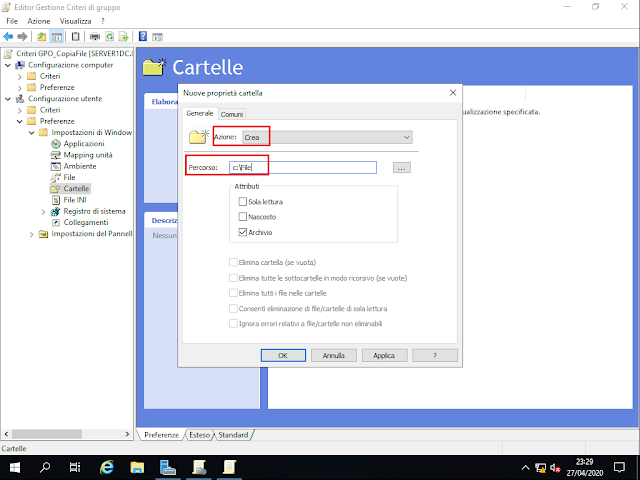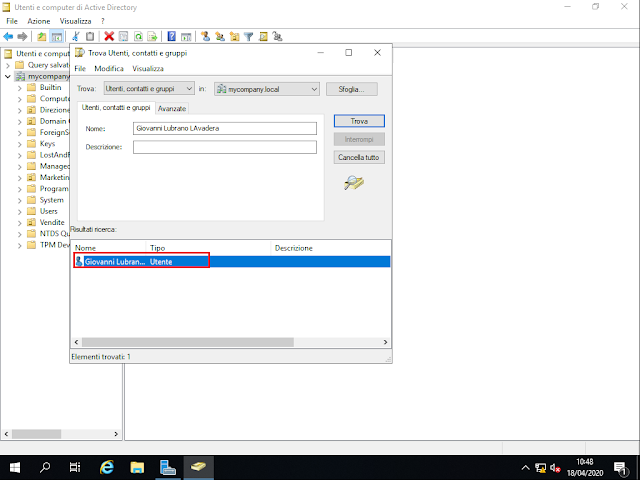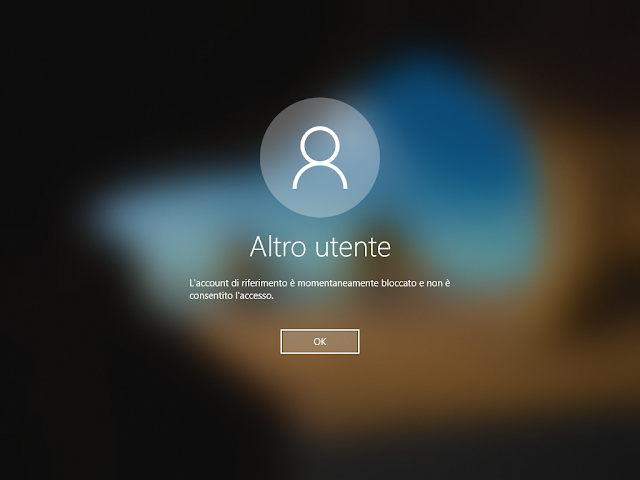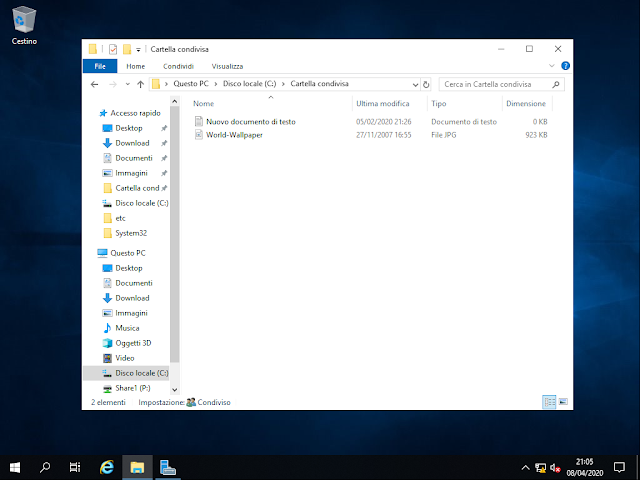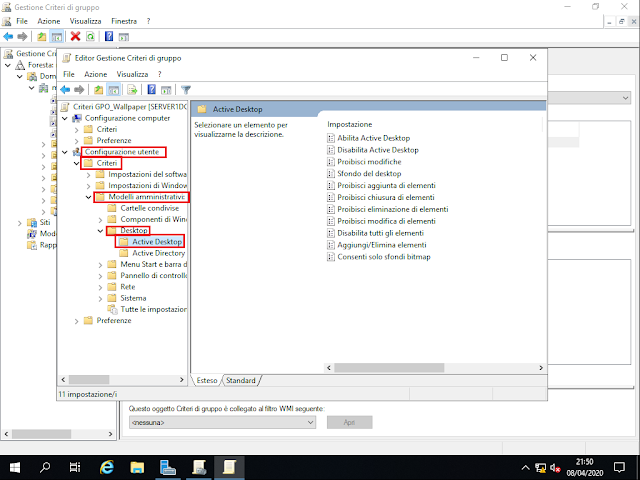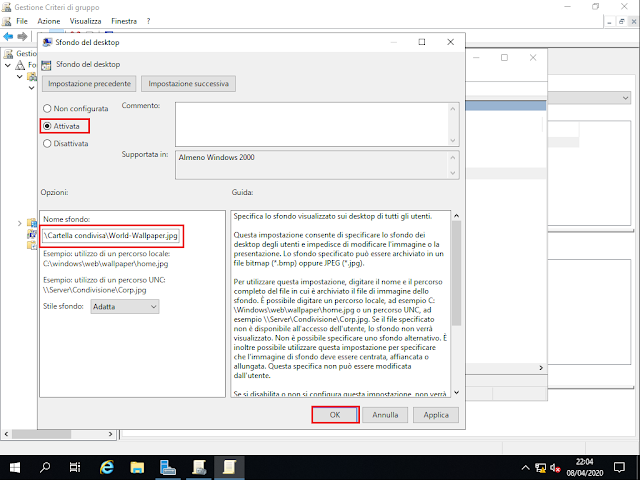- Dal menu Start avviare il Pannello di controllo.

FIG 1 - Avvio Pannello di controllo - Cliccare su Hardware.

FIG 2 - Pannello di controllo, Hardware - In Dispositivi e stampanti cliccare sul link Impostazioni avanzate stampante.

FIG 3 - Impostazioni avanzate stampante - Cliccare sul link La stampante che voglio non è elencata.

FIG 4 - La stampante che voglio non è elencata - Selezionare l'opzione Aggiungi stampante locale o di rete con impostazioni manuali e cliccare su Avanti.
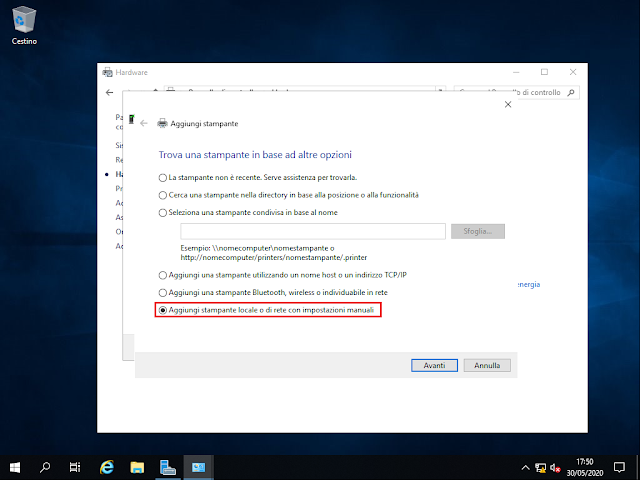
FIG 5 - Aggiungi stampante locale o di rete con impostazioni manuali - Trattandosi solo di un esempio, lasciamo l'impostazione di default e clicchiamo su Avanti.

FIG 6 - Imposta porta stampante - Come produttore lasciamo Generic e come stampante selezioniamo Generic IBM Graphics 9pin, quindi click su Avanti per proseguire.

FIG 7 - Generic IBM Graphics 9pin - Come nome da assegnare alla stampante lasciamo quello proposto e proseguiamo cliccando su Avanti.

FIG 8 - Nome stampante - Nella schermata successiva lasciamo attiva l'opzione Condividi la stampante per consentire agli altri utenti della rete locale di trovarla e utilizzarla, prendiamo visione del Nome della condivisione e clicchiamo su Avanti.

FIG 9 - Condivisione stampante - Lasciare attiva l'opzione Imposta come stampante predefinita e cliccare su Fine.

FIG 10 - Imposta come stampante predefinita
Per rendere più semplice la mappatura della stampante rendiamola visibile in Active Directory.
- Cliccare su Dispositivi e stampanti.

FIG 11 - Dispositivi e stampanti - Cliccare con il tasto destro del mouse sulla stampante e selezionare Proprietà stampante.

FIG 12 - Proprietà stampante - Selezionare la scheda Condivisione e spuntare la voce Pubblica nell'elenco in linea quindi cliccare su OK.

FIG 13 - Pubblica nell'elenco in linea
Il prossimo passo consiste nel fare in modo che la stampante venga mappata dagli altri utenti.
- Da Server Manager, cliccare su Strumenti quindi su Gestione Criteri di gruppo.

FIG 14 - Server Manager - Cliccare, con il tasto destro del mouse, sul dominio mycompany.local e selezionare Crea un oggetto Criteri di gruppo in questo domino e crea qui un collegamento.

FIG 15 - Crea un oggetto Criteri di gruppo - Nell'apposita casella digitare il nome da assegnare al nuovo criterio di gruppo GPO_Configurazione_Stampante e cliccare su OK.
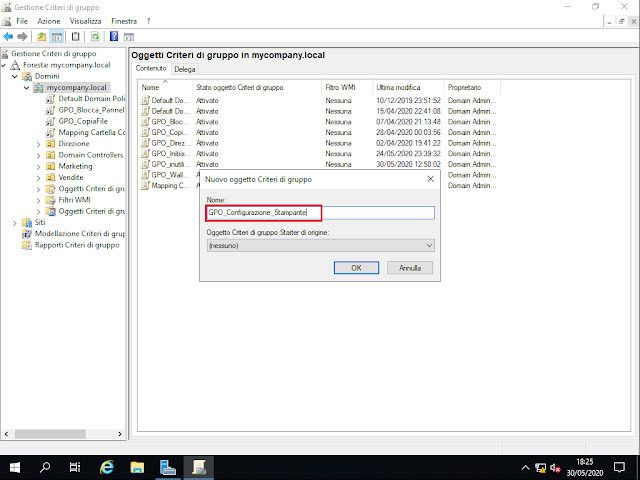
FIG 16 - Nuovo oggetto Criteri di gruppo - Cliccare con il tasto destro del mouse sul criterio di gruppo appena creato e selezionare, dal menu contestuale, Modifica.

FIG 17 - Modifica criterio di gruppo - Posizionarsi su Configurazione utente->Preferenze->Impostazioni del Pannello di controllo->Stampanti.

FIG 18 - GPO Stampanti - Cliccare, con il tasto destro del mouse, in un punto vuoto sul pannello sulla destra della finestra. Dal menu contestuale selezionare Nuovo->Stampante condivisa.

FIG 19 - GPO Stampante condivisa - Nella finesra Nuove proprietà stampante condivisa, cliccare sul pulsante con i 3 puntini.

FIG 20 - Nuove proprietà stampante condivisa - Selezionare la stampante desiderata (nel caso siano presenti più stampanti la finestra ci consente di effettuare una ricerca in Active Directory) e cliccare su OK per ritornare alla schermata precedente.

FIG 21 - Trova ricerca personalizzata - Cliccare su OK per terminare la configurazione del criterio di gruppo.

FIG 22 - Nuove proprietà stampante condivisa
Terminata la creazione del Criterio di gruppo, gli utenti che eseguiranno il logon su una postazione del dominio si ritroveranno la stampante configurata.