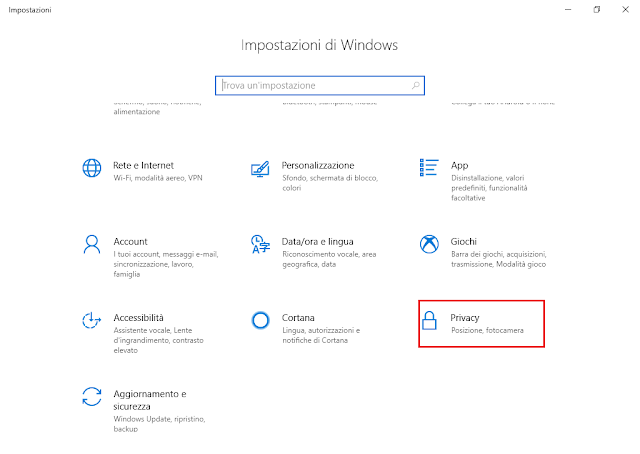Metodo 1: Abilitazione tema scuro tramite GUI
- Cliccare con il tasto destro del mouse su un punto vuoto del desktop e selezionare, dal menu contestuale, Personalizza;
- Selezionare, sul lato sinistro della finestra, la sezione Colori quindi scorrere le impostazioni e impostare l'opzione Scuro alla voce Scegli la modalità predefinita dell'app;
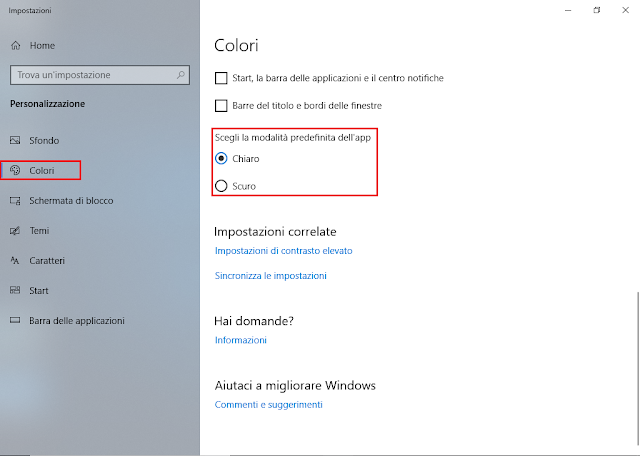
FIG 1 - Windows 10, Colori scuri
Metodo 2: Abilitazione tema scuro tramite registro di sistema
- Premere la combinazione di tasti WIN+R per aprire la finestra di dialogo Esegui e digitare regedit seguito da invio per avviare l'editor del registro di sistema;
- Posizionarsi su
HKEY_LOCAL_MACHINE\Software\Microsoft\Windows\CurrentVersion\Themes\Personalize - Cliccare due volte con il tasto sinistro del mouse sul valore AppsUseLightTheme presente nel pannello di destra dell'editor del registro e valorizzarlo a 0;
- Allo stesso modo bisogna procedere con il relativo valore presente in HKEY_CURRENT_USER. Posizionarsi su
HKEY_CURRENT_USER\Software\Microsoft\Windows\CurrentVersion\Themes\Personalize - Cliccare due volte con il tasto sinistro del mouse sul valore AppsUseLightTheme presente nel pannello di destra dell'editor del registro e valorizzarlo a 0;

FIG 2 - Windows 10, Abilita tema scuro tramite registro di sistema - Disconnettere e riconnettere l'utente dal sistema per applicare la modifica.
DOWNLOAD
 |
| FIG 3 - Windows 10, Tema scuro |