In passato problemi di comunicazione tra Windows e un componente o una periferica hardware portavano inesorabilmente al blocco del sistema operativo. Nel corso degli anni Windows ha migliorato molto la sua affidabilità e quando rileva che una periferica non risponde tenta, autonomamente e in maniera trasparente all'utente, un ripristino del driver. Tale procedura non è immediata e Windows potrebbe impiegare decine di secondi prima di rilevare il problema e agire. Tra i problemi più diffusi ci sono quelli della scheda video. Un modo semplice e veloce per forzare il ripristino dei driver video è tramite la combinazione di tasti
WIN+CTRL+SHIFT+B
Alla pressione di tale combinazione lo schermo si oscurerà per un istante e il sistema emetterà un beep. Tutte le finestre che erano aperte riappariranno nello stato precedente. Tale procedura può essere utile per il ripristino delle funzionalità della scheda video e risolvere diversi problemi o artefatti nella visualizzazione.
lunedì 10 dicembre 2018
venerdì 7 dicembre 2018
MS Outlook: Aprire le cartelle Posta in Arrivo, Calendario, Attività e Contatti in più finestre all'avvio di Outlook
Alcuni utenti potrebbero trovare utile che all'avvio di Outlook vengono aperte le cartelle Posta in Arrivo, Calendario, Attività e Contatti in diverse finestre con dimensioni personalizzate.
Per raggiungere tale scopo è possibile utilizzare VBA:
Ad. es volendo aprire la finestra con il Calendario di Outlook, spostarla in altro a sinistra dello schermo e impostare la dimensione 800x1000 lo script è il seguente:
Se si vogliono aprire più finestre di Outlook in modo che siano sfalsate tra loro come mostrato in FIG 5, il codice da copiare è il seguente:
Per raggiungere tale scopo è possibile utilizzare VBA:
- Avviare Outlook;
- Dal menu File->Opzioni selezionare Personalizzazione barra multifunzione;
- Nell'elenco Schede principali (sulla destra) aggiungere il segno di spunta alla voce Sviluppo e cliccare su OK;
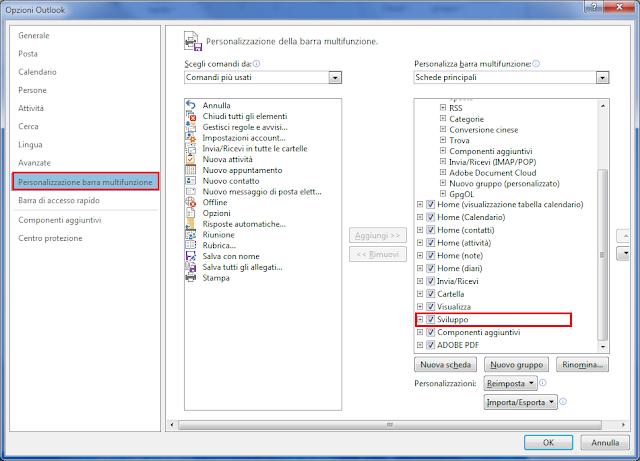
FIG 1 - Outlook, Personalizza barra multifunzione - Avviare Microsoft Visual Basic, Application Edition tramite la combinazione di tasti ALT+F11;
- Nella visualizzazione ad albero del progetto, sul lato sinistro della finestra, selezionare ThisOutlookSession;
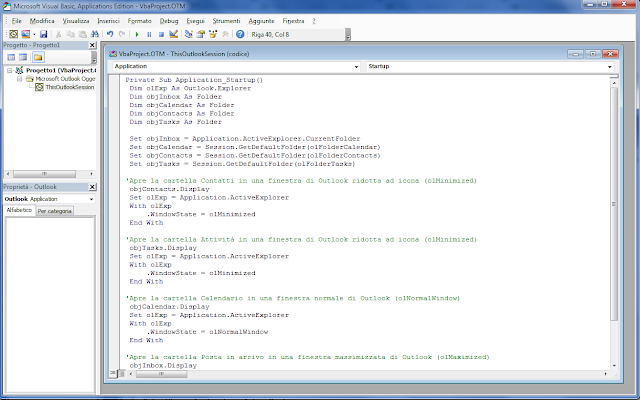
FIG 2 - Outlook, Microsoft Visual Basic Application Edition - Copiare e incollare il seguente script;
Private Sub Application_Startup() Dim olExp As Outlook.Explorer Dim objInbox As Folder Dim objCalendar As Folder Dim objContacts As Folder Dim objTasks As Folder Set objInbox = Application.ActiveExplorer.CurrentFolder Set objCalendar = Session.GetDefaultFolder(olFolderCalendar) Set objContacts = Session.GetDefaultFolder(olFolderContacts) Set objTasks = Session.GetDefaultFolder(olFolderTasks) 'Apre la cartella Contatti in una finestra di Outlook ridotta ad icona (olMinimized) objContacts.Display Set olExp = Application.ActiveExplorer With olExp .WindowState = olMinimized End With 'Apre la cartella Attività in una finestra di Outlook ridotta ad icona (olMinimized) objTasks.Display Set olExp = Application.ActiveExplorer With olExp .WindowState = olMinimized End With 'Apre la cartella Calendario in una finestra normale di Outlook (olNormalWindow) objCalendar.Display Set olExp = Application.ActiveExplorer With olExp .WindowState = olNormalWindow End With 'Apre la cartella Posta in arrivo in una finestra massimizzata di Outlook (olMaximized) objInbox.Display Set Application.ActiveExplorer.CurrentFolder = objInbox Set olExp = Application.ActiveExplorer olExp.WindowState = olMaximized End Sub - Attraverso la proprietà WindowState di Outlook.Explorer è possibile indicare se aprire la cartella in una finestra normale (olNormalWindow), ridotta (olMinimized) o ingrandita (olMaximized). Salvare lo script cliccando sull'apposita icona e ritornare alla finestra di Outlook;
- Dalla scheda Sviluppo cliccare su Sicurezza macro;

FIG 3 - Outlook, Sicurezza macro - Dalla finestra Centro protezione, nella sezione Impostazioni macro, selezionare Visualizza notifiche per tutte le macro. In questo modo all'avvio di Outlook verrà richiesto se eseguire la macro.

FIG 4 - Outlook, Visualizza notifiche per tutte le macro
Ad. es volendo aprire la finestra con il Calendario di Outlook, spostarla in altro a sinistra dello schermo e impostare la dimensione 800x1000 lo script è il seguente:
Private Sub Application_Startup()
Dim olExp As Outlook.Explorer
Dim objInbox As Folder
Dim objCalendar As Folder
Dim objContacts As Folder
Dim objTasks As Folder
Set objInbox = Application.ActiveExplorer.CurrentFolder
Set objCalendar = Session.GetDefaultFolder(olFolderCalendar)
Set objContacts = Session.GetDefaultFolder(olFolderContacts)
Set objTasks = Session.GetDefaultFolder(olFolderTasks)
'Apre la cartella Contatti in una finestra di Outlook ridotta ad icona (olMinimized)
objContacts.Display
Set olExp = Application.ActiveExplorer
With olExp
.WindowState = olMinimized
End With
'Apre la cartella Attività in una finestra di Outlook ridotta ad icona (olMinimized)
objTasks.Display
Set olExp = Application.ActiveExplorer
With olExp
.WindowState = olMinimized
End With
'Apre la cartella Calendario in una finestra normale di Outlook (olNormalWindow)
objCalendar.Display
Set olExp = Application.ActiveExplorer
With olExp
.WindowState = olNormalWindow
.Top = 0
.Left = 0
.Height = 800
.Width = 1000
End With
'Apre la cartella Posta in arrivo in una finestra massimizzata di Outlook (olMaximized)
objInbox.Display
Set Application.ActiveExplorer.CurrentFolder = objInbox
Set olExp = Application.ActiveExplorer
olExp.WindowState = olMaximized
End Sub
Se si vogliono aprire più finestre di Outlook in modo che siano sfalsate tra loro come mostrato in FIG 5, il codice da copiare è il seguente:
Private Sub Application_Startup()
Dim objInbox As Folder
Dim objCalendar As Folder
Dim objContacts As Folder
Dim objTasks As Folder
Set objInbox = Application.ActiveExplorer.CurrentFolder
Set objCalendar = Session.GetDefaultFolder(olFolderCalendar)
Set objContacts = Session.GetDefaultFolder(olFolderContacts)
Set objTasks = Session.GetDefaultFolder(olFolderTasks)
objCalendar.Display
objContacts.Display
objTasks.Display
Dim olExps As Outlook.Explorers
Set olExps = Application.Explorers
Dim oTop As Long, oLeft As Long
oTop = 100
oLeft = 200
For x = 1 To olExps.Count
With olExps.Item(x)
.WindowState = olNormalWindow
.Top = oTop
.Left = oLeft
.Height = 800
.Width = 1000
End With
oTop = oTop + 50
oLeft = oLeft + 50
Next x
Set Application.ActiveExplorer.CurrentFolder = objInbox
End Sub
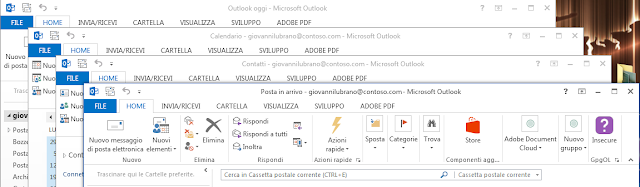 |
| FIG 5 - Outlook, Finestre sfalsate |
giovedì 6 dicembre 2018
Windows 10 Quick Tip: Installare driver privi di firma digitale
Un driver non è altro che un componente software che consente al sistema operativo di dialogare e pilotare un dispositivo hardware. In Windows i driver operano con gli stessi privilegi del kernel del sistema operativo e, se mal funzionanti, possono compromettere la stabilità e la sicurezza del sistema. Per tale motivo la verifica della firma digitale di un driver è di estrema importanza e Windows impedisce l'installazione dei driver non firmati digitalmente. Tuttavia ci sono circostanze in cui è necessario installare driver non firmati digitalmente. Il metodo più semplice per effettuare questa operazione è quella di eseguire i passaggi indicati di seguito:
- Avviare l'app Impostazioni (WIN+I) quindi cliccare su Aggiornamento e sicurezza;

FIG 1 - Windows 10, Impostazioni - Cliccare su Ripristino quindi, nella sezione Avvio avanzato, cliccare sul pulsante Riavvia ora;

FIG 2 - Windows 10, Aggiornamento e sicurezza 
FIG 3 - Windows 10, Ripristino - Nella schermata che apparirà cliccare su Risoluzione dei problemi;
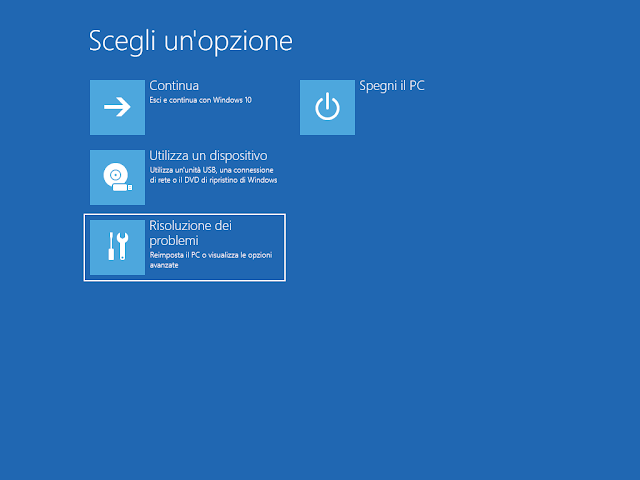
FIG 4 - Windows 10, Ripristino dei problemi - Cliccare su Opzioni avanzate quindi selezionare Impostazioni di avvio;

FIG 5 - Windows 10, Risoluzione dei problemi, Opzioni avanzate 
FIG 6 - Windows 10, Risoluzione dei problemi, Impostazioni di avvio - A questo punto cliccare sul pulsante Riavvia;

FIG 7 - Windows 10, Impostazioni di avvio, Riavvia - Al riavvio apparirà la schermata mostrata in FIG 8 da cui è possibile selezionare l'opzione di avvio del sistema operativo desiderata. Premere il tasto F7 per disabilitare la verifica della firma dei driver. All'avvio del sistema sarà possibile installare driver privi di firma. Tale modifica sarà mantenuta solo per la sessione corrente: riavviando il sistema verrà ripristinata la normale procedura di verifica.

FIG 8 - Windows 10, Impostazioni di avvio, F7 per disabilitare imposizione firma driver
mercoledì 5 dicembre 2018
Windows 10: Individuare le cartelle che occupano maggiore spazio
Quando lo spazio su disco inizia a scarseggiare, può essere utile individuare quali cartelle o App occupano maggiore spazio. Windows 10 integra alcuni utili strumenti per individuare tali cartelle:
- Avviare l'app Impostazioni (WIN+I) quindi cliccare su Sistema;

FIG 1 - Windows 10, Impostazioni - Cliccare sulla voce Archiviazione;

FIG 2 - Windows 10, Impostazioni - Sistema - Archiviazione - Nella sezione Archiviazione locale verrà visualizzato l'elenco delle unità connesse al sistema (in FIG 3 è presente una sola unità). Cliccare su una delle unità per visualizzare in dettaglio l'occupazione dello spazio su disco in base alla tipologia dei file: App, documenti, file di sistema ecc. (FIG 4).

FIG 3 - Windows 10, Archiviazione locale 
FIG 4 - Windows 10, uso dell'archiviazione - Cliccando App e giochi verranno mostrati dettagli sulla loro occupazione di spazio su disco. Cliccando su File temporanei verranno proposte una serie di opzioni per la pulizia del sistema.

FIG 5 - Windows 10, Archiviazione - File temporanei - La sezione Altro è forse la più interessante e contiene dettagli su tutte le cartelle più voluminose presenti sul disco (ad eccezione delle cartelle di sistema e applicazioni). Cliccando sulla singola cartella questa verrà aperta in Esplora file in modo da permettere all'utente di valutare l'eliminazione di qualche file superfluo.

FIG 6 - Windows 10, Archiviazione - Altro
martedì 4 dicembre 2018
Windows Quick Tip: Disinstallazione approfondita driver scheda video AMD/NVIDIA/INTEL
I driver della scheda video possono essere disinstallati normalmente tramite il Pannello di Controllo di Windows tuttavia può capitare che l'operazione fallisca o che vengano lasciati "residui" che non consentono l'installazione di un nuovo driver o di un driver più vecchio di quello appena rimosso.
Per eseguire una disinstallazione approfondita e rimuovere ogni traccia dei driver precedenti, compresi i dati inseriti nel registro di sistema, è possibile utilizzare Display Driver Uninstaller (DDU) scaricabile gratuitamente da https://www.guru3d.com/files-details/display-driver-uninstaller-download.html.
Una volta eseguito il download di Display Driver Uninstaller (DDU), scompattare l'archivio ed eseguire il file DDU vxx.x.x.x.exe (dove al posto della x troveremo il numero di versione e build del tool). Verrà creata una nuova cartella contenente l'eseguibile.
Per una disinstallazione sicura del driver della scheda video avviare il sistema in modalità provvisoria ed eseguire Display Driver Uninstaller (DDU). Nella casella Log verranno mostrate informazioni sulla scheda video e relativi driver rilevati. Nella casella Seleziona driver da rimuovere selezionare Scheda Video (il tool permette anche di rimuovere driver della scheda audio). La casella sottostante verrà automaticamente compilata con la scheda video principale installata nel sistema. Procedere con la disinstallazione dei driver cliccando sul pulsante Pulisci e riavvia. Nel caso in cui dobbiamo installare fisicamente una nuova scheda video nel sistema, selezionare Pulisci e spegni il computer.
Per eseguire una disinstallazione approfondita e rimuovere ogni traccia dei driver precedenti, compresi i dati inseriti nel registro di sistema, è possibile utilizzare Display Driver Uninstaller (DDU) scaricabile gratuitamente da https://www.guru3d.com/files-details/display-driver-uninstaller-download.html.
Una volta eseguito il download di Display Driver Uninstaller (DDU), scompattare l'archivio ed eseguire il file DDU vxx.x.x.x.exe (dove al posto della x troveremo il numero di versione e build del tool). Verrà creata una nuova cartella contenente l'eseguibile.
Per una disinstallazione sicura del driver della scheda video avviare il sistema in modalità provvisoria ed eseguire Display Driver Uninstaller (DDU). Nella casella Log verranno mostrate informazioni sulla scheda video e relativi driver rilevati. Nella casella Seleziona driver da rimuovere selezionare Scheda Video (il tool permette anche di rimuovere driver della scheda audio). La casella sottostante verrà automaticamente compilata con la scheda video principale installata nel sistema. Procedere con la disinstallazione dei driver cliccando sul pulsante Pulisci e riavvia. Nel caso in cui dobbiamo installare fisicamente una nuova scheda video nel sistema, selezionare Pulisci e spegni il computer.
 |
| FIG 1 - Display Driver Uninstaller (DDU), selezione scheda video |
 |
| FIG 2 - Display Driver Uninstaller (DDU) |
lunedì 3 dicembre 2018
Windows Quick Tip: Verifica checksum di un file
Il checksum è una sequenza di bit derivata da un blocco di dati e utilizzata per la verifica dell'integrità di un file o di una trasmissione. Spesso viene utilizzato per la verifica di un file dopo che è stato copiato su un altro dispositivo o scaricato da un server.
Sempre più di frequente su Internet, nei pressi del link di download del file, viene riportato un codice alfanumerico (checksum) che viene calcolato a partire dal file originale e che consente, a chi scarica il file, di verificarne l'integrità con appositi strumenti.
Esistono diversi software che consentono di calcolare il checksum utilizzando i più diffusi algoritmi (MD5, SHA-1, SHA-2, CRC-32, ecc) e anche Windows integra un comando capace di svolgere questa operazione: certutil.
Per conoscere quali algoritmi possono essere utilizzati con certutil per il calcolo del checksum, dal prompt dei comandi digitare:
certutil -hashfile /?
Come visibile da FIG 1 gli algoritmi supportati sono MD2, MD4, MD5, SHA1, SHA256, SHA384 e SHA512.
Per calcolare il checksum di un file la sintassi del comando è
certutil -hashfile <nomefile.ext> <tipo checksum>
Supponiamo di voler scaricare l'ISO di Kali Linux e verificare che il download sia avvenuto correttamente e che il file non sia danneggiato o compromesso. Collegandoci alla pagina https://www.kali.org/downloads/ eseguire il download della versione di proprio interesse e prendere nota del relativo checksum di tipo SHA256 indicato sul sito.
Per questo esempio ho scaricato Kali Linux 64 Bit il cui file file è kali-linux-2018.4-amd64.iso con checksum SHA256 7c65d6a319448efe4ee1be5b5a93d48ef30687d4e3f507896b46b9c2226a0ed0.
Al termine del download, dal prompt dei comandi, posizionarsi nel percorso contenente il file ed eseguire il comando
certutil -hashfile kali-linux-2018.4-amd64.iso SHA256
L'elaborazione del checksum può richiedere qualche decina di secondi e al termine restituirà una stringa alfanumerica. Se la stringa calcolata da certutil corrisponde a quella mostrata sul sito allora il file può essere considerato integro.
Sempre più di frequente su Internet, nei pressi del link di download del file, viene riportato un codice alfanumerico (checksum) che viene calcolato a partire dal file originale e che consente, a chi scarica il file, di verificarne l'integrità con appositi strumenti.
Esistono diversi software che consentono di calcolare il checksum utilizzando i più diffusi algoritmi (MD5, SHA-1, SHA-2, CRC-32, ecc) e anche Windows integra un comando capace di svolgere questa operazione: certutil.
Per conoscere quali algoritmi possono essere utilizzati con certutil per il calcolo del checksum, dal prompt dei comandi digitare:
certutil -hashfile /?
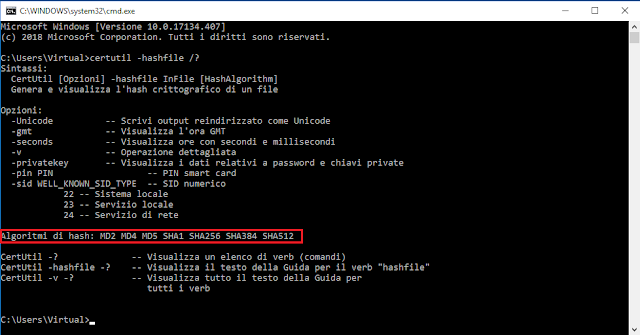 |
| FIG 1 - Windows, Certutil |
Per calcolare il checksum di un file la sintassi del comando è
certutil -hashfile <nomefile.ext> <tipo checksum>
Supponiamo di voler scaricare l'ISO di Kali Linux e verificare che il download sia avvenuto correttamente e che il file non sia danneggiato o compromesso. Collegandoci alla pagina https://www.kali.org/downloads/ eseguire il download della versione di proprio interesse e prendere nota del relativo checksum di tipo SHA256 indicato sul sito.
Per questo esempio ho scaricato Kali Linux 64 Bit il cui file file è kali-linux-2018.4-amd64.iso con checksum SHA256 7c65d6a319448efe4ee1be5b5a93d48ef30687d4e3f507896b46b9c2226a0ed0.
 |
| FIG 2 - Kali Linux Download |
Al termine del download, dal prompt dei comandi, posizionarsi nel percorso contenente il file ed eseguire il comando
certutil -hashfile kali-linux-2018.4-amd64.iso SHA256
L'elaborazione del checksum può richiedere qualche decina di secondi e al termine restituirà una stringa alfanumerica. Se la stringa calcolata da certutil corrisponde a quella mostrata sul sito allora il file può essere considerato integro.
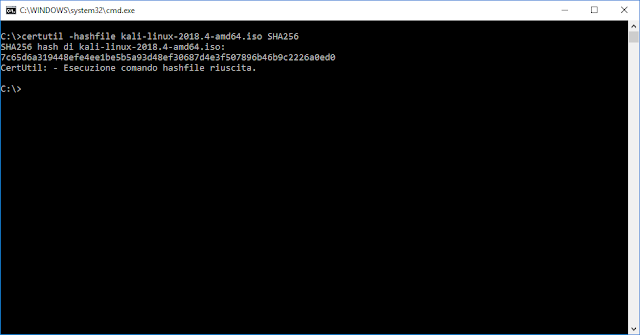 |
| FIG 3 - Windows, Certutil calcolo checksum |
Etichette:
checksum,
CRC,
integrità file,
MD5,
SHA,
SHA-1,
SHA-2,
SHA256,
SHA384,
SHA512,
Sistema Operativo,
Windows
sabato 1 dicembre 2018
Android: Risolvere errori Status 7 Error, Error 7 o zip signature verification failed error nell'installazione di una custom ROM
Quando si tenta di installare una Custom Rom su uno smartphone Android utilizzando le recovery TWRP o CWM ci si può imbattere negli errori Status 7 Error, Error: 7 o zip signature verification failed error. Tali errori possono avere diverse cause ma sono facilmente risolvibili seguendo semplici passi.
Passo 1 - Format Cache, Dalvik Cache e Data
Il primo passo da eseguire è quello di fare un po' di pulizia formattando la partizione cache dello smartphone, la Dalvik cache e la partizione dati prima di installare la Custom ROM:
A questo punto è possibile provare ad installare la Custom ROM. Se l'installazione continua a fallire eseguire il passo successivo.
Passo 2 - Assicurarsi di aver installato la recovery più aggiornata
Per installare le versioni di Android più recenti è necessario utilizzare una recovery aggiornata che le supporti. Verificare che la propria recovery (TWRP o CWM) sia aggiornata e supporti la versione di Android presente nella Custom ROM.
Passo 3 - Eseguire un reset delle impostazioni di fabbrica
Se l'installazione della Custom ROM continua a fallire potrebbe essere necessario eseguire un hard reset del dispositivo e riportarlo alle condizioni di fabbrica.
Passo 4 - Rimuovere i controlli Assert
Gli errori Status 7 Error o Error 7 possono essere causati dai controlli Assert. Se siamo sicuri che la Custom ROM sia integra e adatta al nostro dispositivo è possibile rimuovere tali controlli tramite i seguenti passaggi:
Passo 5 - Aggiornare il bootloader
Tentando l'installazione di una Custom Rom con un bootloader che supporta solo le versioni precedenti di Android, si può incorrere nello Status 7 Error.
Aggiornare il firmware del dispositivo in modo da installare il bootloader più recente.
Passo 1 - Format Cache, Dalvik Cache e Data
Il primo passo da eseguire è quello di fare un po' di pulizia formattando la partizione cache dello smartphone, la Dalvik cache e la partizione dati prima di installare la Custom ROM:
- Avviare lo smartphone in modalità recovery (TWRP o CWM);
- Cliccare su Wipe quindi su Advanced Wipe e selezionare Cache, Dalvik Cache, System e Data;
- Eseguire il wipe delle partizioni selezionate.
 |
| FIG 1 - Android, Advanced Wipe |
A questo punto è possibile provare ad installare la Custom ROM. Se l'installazione continua a fallire eseguire il passo successivo.
Passo 2 - Assicurarsi di aver installato la recovery più aggiornata
Per installare le versioni di Android più recenti è necessario utilizzare una recovery aggiornata che le supporti. Verificare che la propria recovery (TWRP o CWM) sia aggiornata e supporti la versione di Android presente nella Custom ROM.
Passo 3 - Eseguire un reset delle impostazioni di fabbrica
Se l'installazione della Custom ROM continua a fallire potrebbe essere necessario eseguire un hard reset del dispositivo e riportarlo alle condizioni di fabbrica.
Passo 4 - Rimuovere i controlli Assert
Gli errori Status 7 Error o Error 7 possono essere causati dai controlli Assert. Se siamo sicuri che la Custom ROM sia integra e adatta al nostro dispositivo è possibile rimuovere tali controlli tramite i seguenti passaggi:
- Estrarre il contenuto della Custom ROM in una cartella utilizzando programmi come 7-Zip o Winrar. Ad es. nel caso di 7-Zip, cliccare con il tasto destro del mouse sul file della Custom ROM, selezionare 7-Zip quindi Estrai in "nome della custom ROM";

FIG 2 - Android, Estrarre il contenuto della Custom ROM - Posizionarsi nella sottocartella META-INF\com\google\android e aprire il file updater-script con un'editor di testo come Notepad++;
- All'interno dello script troveremo righe che iniziano con la stringa assert dove è indicato il nome del dispositivo. Probabilmente il nome indicato differisce da quello del nostro smartphone. Eliminare tali righe (selezionandole fino al carattere ";" che indica il termine dell'istruzione) e salvare il file;

FIG 3 - Custom ROM, elimina Assert all'interno del file updater-script - Torniamo alla cartella estratta nel primo passaggio, selezioniamo il contenuto, quindi cliccare con il tasto destro e selezionare 7-Zip->Aggiungi a "nome custom rom.zip";

FIG 4 - Creazione nuova Custom ROM - All'interno della stessa cartella verrà creato il nuovo file .ZIP della Custom ROM modificata. Provare ad installare tale ROM sullo smartphone.
Passo 5 - Aggiornare il bootloader
Tentando l'installazione di una Custom Rom con un bootloader che supporta solo le versioni precedenti di Android, si può incorrere nello Status 7 Error.
Aggiornare il firmware del dispositivo in modo da installare il bootloader più recente.
Etichette:
Android,
bootloader,
Custom ROM,
CWM,
Error: 7,
recovery,
ROM,
smartphone,
Status 7 Error,
TWRP,
zip signature verification failed error
Iscriviti a:
Commenti (Atom)
