- Avviare l'app Impostazioni (WIN+I) quindi cliccare su Sistema;

FIG 1 - Windows 10, Impostazioni - Cliccare sulla voce Archiviazione;

FIG 2 - Windows 10, Impostazioni - Sistema - Archiviazione - Nella sezione Archiviazione locale verrà visualizzato l'elenco delle unità connesse al sistema (in FIG 3 è presente una sola unità). Cliccare su una delle unità per visualizzare in dettaglio l'occupazione dello spazio su disco in base alla tipologia dei file: App, documenti, file di sistema ecc. (FIG 4).

FIG 3 - Windows 10, Archiviazione locale 
FIG 4 - Windows 10, uso dell'archiviazione - Cliccando App e giochi verranno mostrati dettagli sulla loro occupazione di spazio su disco. Cliccando su File temporanei verranno proposte una serie di opzioni per la pulizia del sistema.

FIG 5 - Windows 10, Archiviazione - File temporanei - La sezione Altro è forse la più interessante e contiene dettagli su tutte le cartelle più voluminose presenti sul disco (ad eccezione delle cartelle di sistema e applicazioni). Cliccando sulla singola cartella questa verrà aperta in Esplora file in modo da permettere all'utente di valutare l'eliminazione di qualche file superfluo.

FIG 6 - Windows 10, Archiviazione - Altro
mercoledì 5 dicembre 2018
Windows 10: Individuare le cartelle che occupano maggiore spazio
Quando lo spazio su disco inizia a scarseggiare, può essere utile individuare quali cartelle o App occupano maggiore spazio. Windows 10 integra alcuni utili strumenti per individuare tali cartelle:
martedì 4 dicembre 2018
Windows Quick Tip: Disinstallazione approfondita driver scheda video AMD/NVIDIA/INTEL
I driver della scheda video possono essere disinstallati normalmente tramite il Pannello di Controllo di Windows tuttavia può capitare che l'operazione fallisca o che vengano lasciati "residui" che non consentono l'installazione di un nuovo driver o di un driver più vecchio di quello appena rimosso.
Per eseguire una disinstallazione approfondita e rimuovere ogni traccia dei driver precedenti, compresi i dati inseriti nel registro di sistema, è possibile utilizzare Display Driver Uninstaller (DDU) scaricabile gratuitamente da https://www.guru3d.com/files-details/display-driver-uninstaller-download.html.
Una volta eseguito il download di Display Driver Uninstaller (DDU), scompattare l'archivio ed eseguire il file DDU vxx.x.x.x.exe (dove al posto della x troveremo il numero di versione e build del tool). Verrà creata una nuova cartella contenente l'eseguibile.
Per una disinstallazione sicura del driver della scheda video avviare il sistema in modalità provvisoria ed eseguire Display Driver Uninstaller (DDU). Nella casella Log verranno mostrate informazioni sulla scheda video e relativi driver rilevati. Nella casella Seleziona driver da rimuovere selezionare Scheda Video (il tool permette anche di rimuovere driver della scheda audio). La casella sottostante verrà automaticamente compilata con la scheda video principale installata nel sistema. Procedere con la disinstallazione dei driver cliccando sul pulsante Pulisci e riavvia. Nel caso in cui dobbiamo installare fisicamente una nuova scheda video nel sistema, selezionare Pulisci e spegni il computer.
Per eseguire una disinstallazione approfondita e rimuovere ogni traccia dei driver precedenti, compresi i dati inseriti nel registro di sistema, è possibile utilizzare Display Driver Uninstaller (DDU) scaricabile gratuitamente da https://www.guru3d.com/files-details/display-driver-uninstaller-download.html.
Una volta eseguito il download di Display Driver Uninstaller (DDU), scompattare l'archivio ed eseguire il file DDU vxx.x.x.x.exe (dove al posto della x troveremo il numero di versione e build del tool). Verrà creata una nuova cartella contenente l'eseguibile.
Per una disinstallazione sicura del driver della scheda video avviare il sistema in modalità provvisoria ed eseguire Display Driver Uninstaller (DDU). Nella casella Log verranno mostrate informazioni sulla scheda video e relativi driver rilevati. Nella casella Seleziona driver da rimuovere selezionare Scheda Video (il tool permette anche di rimuovere driver della scheda audio). La casella sottostante verrà automaticamente compilata con la scheda video principale installata nel sistema. Procedere con la disinstallazione dei driver cliccando sul pulsante Pulisci e riavvia. Nel caso in cui dobbiamo installare fisicamente una nuova scheda video nel sistema, selezionare Pulisci e spegni il computer.
 |
| FIG 1 - Display Driver Uninstaller (DDU), selezione scheda video |
 |
| FIG 2 - Display Driver Uninstaller (DDU) |
lunedì 3 dicembre 2018
Windows Quick Tip: Verifica checksum di un file
Il checksum è una sequenza di bit derivata da un blocco di dati e utilizzata per la verifica dell'integrità di un file o di una trasmissione. Spesso viene utilizzato per la verifica di un file dopo che è stato copiato su un altro dispositivo o scaricato da un server.
Sempre più di frequente su Internet, nei pressi del link di download del file, viene riportato un codice alfanumerico (checksum) che viene calcolato a partire dal file originale e che consente, a chi scarica il file, di verificarne l'integrità con appositi strumenti.
Esistono diversi software che consentono di calcolare il checksum utilizzando i più diffusi algoritmi (MD5, SHA-1, SHA-2, CRC-32, ecc) e anche Windows integra un comando capace di svolgere questa operazione: certutil.
Per conoscere quali algoritmi possono essere utilizzati con certutil per il calcolo del checksum, dal prompt dei comandi digitare:
certutil -hashfile /?
Come visibile da FIG 1 gli algoritmi supportati sono MD2, MD4, MD5, SHA1, SHA256, SHA384 e SHA512.
Per calcolare il checksum di un file la sintassi del comando è
certutil -hashfile <nomefile.ext> <tipo checksum>
Supponiamo di voler scaricare l'ISO di Kali Linux e verificare che il download sia avvenuto correttamente e che il file non sia danneggiato o compromesso. Collegandoci alla pagina https://www.kali.org/downloads/ eseguire il download della versione di proprio interesse e prendere nota del relativo checksum di tipo SHA256 indicato sul sito.
Per questo esempio ho scaricato Kali Linux 64 Bit il cui file file è kali-linux-2018.4-amd64.iso con checksum SHA256 7c65d6a319448efe4ee1be5b5a93d48ef30687d4e3f507896b46b9c2226a0ed0.
Al termine del download, dal prompt dei comandi, posizionarsi nel percorso contenente il file ed eseguire il comando
certutil -hashfile kali-linux-2018.4-amd64.iso SHA256
L'elaborazione del checksum può richiedere qualche decina di secondi e al termine restituirà una stringa alfanumerica. Se la stringa calcolata da certutil corrisponde a quella mostrata sul sito allora il file può essere considerato integro.
Sempre più di frequente su Internet, nei pressi del link di download del file, viene riportato un codice alfanumerico (checksum) che viene calcolato a partire dal file originale e che consente, a chi scarica il file, di verificarne l'integrità con appositi strumenti.
Esistono diversi software che consentono di calcolare il checksum utilizzando i più diffusi algoritmi (MD5, SHA-1, SHA-2, CRC-32, ecc) e anche Windows integra un comando capace di svolgere questa operazione: certutil.
Per conoscere quali algoritmi possono essere utilizzati con certutil per il calcolo del checksum, dal prompt dei comandi digitare:
certutil -hashfile /?
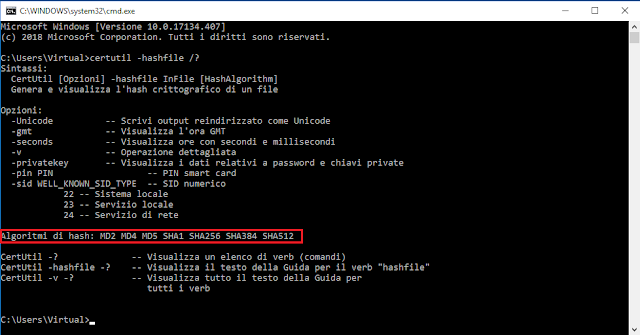 |
| FIG 1 - Windows, Certutil |
Per calcolare il checksum di un file la sintassi del comando è
certutil -hashfile <nomefile.ext> <tipo checksum>
Supponiamo di voler scaricare l'ISO di Kali Linux e verificare che il download sia avvenuto correttamente e che il file non sia danneggiato o compromesso. Collegandoci alla pagina https://www.kali.org/downloads/ eseguire il download della versione di proprio interesse e prendere nota del relativo checksum di tipo SHA256 indicato sul sito.
Per questo esempio ho scaricato Kali Linux 64 Bit il cui file file è kali-linux-2018.4-amd64.iso con checksum SHA256 7c65d6a319448efe4ee1be5b5a93d48ef30687d4e3f507896b46b9c2226a0ed0.
 |
| FIG 2 - Kali Linux Download |
Al termine del download, dal prompt dei comandi, posizionarsi nel percorso contenente il file ed eseguire il comando
certutil -hashfile kali-linux-2018.4-amd64.iso SHA256
L'elaborazione del checksum può richiedere qualche decina di secondi e al termine restituirà una stringa alfanumerica. Se la stringa calcolata da certutil corrisponde a quella mostrata sul sito allora il file può essere considerato integro.
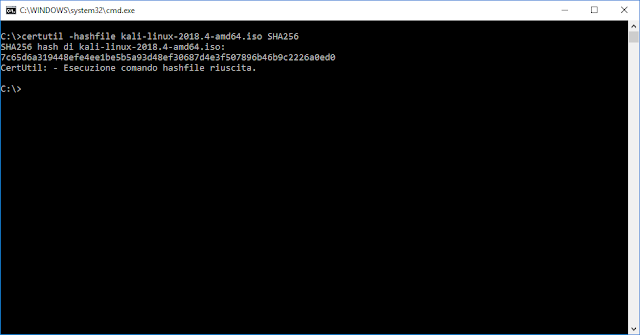 |
| FIG 3 - Windows, Certutil calcolo checksum |
Etichette:
checksum,
CRC,
integrità file,
MD5,
SHA,
SHA-1,
SHA-2,
SHA256,
SHA384,
SHA512,
Sistema Operativo,
Windows
sabato 1 dicembre 2018
Android: Risolvere errori Status 7 Error, Error 7 o zip signature verification failed error nell'installazione di una custom ROM
Quando si tenta di installare una Custom Rom su uno smartphone Android utilizzando le recovery TWRP o CWM ci si può imbattere negli errori Status 7 Error, Error: 7 o zip signature verification failed error. Tali errori possono avere diverse cause ma sono facilmente risolvibili seguendo semplici passi.
Passo 1 - Format Cache, Dalvik Cache e Data
Il primo passo da eseguire è quello di fare un po' di pulizia formattando la partizione cache dello smartphone, la Dalvik cache e la partizione dati prima di installare la Custom ROM:
A questo punto è possibile provare ad installare la Custom ROM. Se l'installazione continua a fallire eseguire il passo successivo.
Passo 2 - Assicurarsi di aver installato la recovery più aggiornata
Per installare le versioni di Android più recenti è necessario utilizzare una recovery aggiornata che le supporti. Verificare che la propria recovery (TWRP o CWM) sia aggiornata e supporti la versione di Android presente nella Custom ROM.
Passo 3 - Eseguire un reset delle impostazioni di fabbrica
Se l'installazione della Custom ROM continua a fallire potrebbe essere necessario eseguire un hard reset del dispositivo e riportarlo alle condizioni di fabbrica.
Passo 4 - Rimuovere i controlli Assert
Gli errori Status 7 Error o Error 7 possono essere causati dai controlli Assert. Se siamo sicuri che la Custom ROM sia integra e adatta al nostro dispositivo è possibile rimuovere tali controlli tramite i seguenti passaggi:
Passo 5 - Aggiornare il bootloader
Tentando l'installazione di una Custom Rom con un bootloader che supporta solo le versioni precedenti di Android, si può incorrere nello Status 7 Error.
Aggiornare il firmware del dispositivo in modo da installare il bootloader più recente.
Passo 1 - Format Cache, Dalvik Cache e Data
Il primo passo da eseguire è quello di fare un po' di pulizia formattando la partizione cache dello smartphone, la Dalvik cache e la partizione dati prima di installare la Custom ROM:
- Avviare lo smartphone in modalità recovery (TWRP o CWM);
- Cliccare su Wipe quindi su Advanced Wipe e selezionare Cache, Dalvik Cache, System e Data;
- Eseguire il wipe delle partizioni selezionate.
 |
| FIG 1 - Android, Advanced Wipe |
A questo punto è possibile provare ad installare la Custom ROM. Se l'installazione continua a fallire eseguire il passo successivo.
Passo 2 - Assicurarsi di aver installato la recovery più aggiornata
Per installare le versioni di Android più recenti è necessario utilizzare una recovery aggiornata che le supporti. Verificare che la propria recovery (TWRP o CWM) sia aggiornata e supporti la versione di Android presente nella Custom ROM.
Passo 3 - Eseguire un reset delle impostazioni di fabbrica
Se l'installazione della Custom ROM continua a fallire potrebbe essere necessario eseguire un hard reset del dispositivo e riportarlo alle condizioni di fabbrica.
Passo 4 - Rimuovere i controlli Assert
Gli errori Status 7 Error o Error 7 possono essere causati dai controlli Assert. Se siamo sicuri che la Custom ROM sia integra e adatta al nostro dispositivo è possibile rimuovere tali controlli tramite i seguenti passaggi:
- Estrarre il contenuto della Custom ROM in una cartella utilizzando programmi come 7-Zip o Winrar. Ad es. nel caso di 7-Zip, cliccare con il tasto destro del mouse sul file della Custom ROM, selezionare 7-Zip quindi Estrai in "nome della custom ROM";

FIG 2 - Android, Estrarre il contenuto della Custom ROM - Posizionarsi nella sottocartella META-INF\com\google\android e aprire il file updater-script con un'editor di testo come Notepad++;
- All'interno dello script troveremo righe che iniziano con la stringa assert dove è indicato il nome del dispositivo. Probabilmente il nome indicato differisce da quello del nostro smartphone. Eliminare tali righe (selezionandole fino al carattere ";" che indica il termine dell'istruzione) e salvare il file;

FIG 3 - Custom ROM, elimina Assert all'interno del file updater-script - Torniamo alla cartella estratta nel primo passaggio, selezioniamo il contenuto, quindi cliccare con il tasto destro e selezionare 7-Zip->Aggiungi a "nome custom rom.zip";

FIG 4 - Creazione nuova Custom ROM - All'interno della stessa cartella verrà creato il nuovo file .ZIP della Custom ROM modificata. Provare ad installare tale ROM sullo smartphone.
Passo 5 - Aggiornare il bootloader
Tentando l'installazione di una Custom Rom con un bootloader che supporta solo le versioni precedenti di Android, si può incorrere nello Status 7 Error.
Aggiornare il firmware del dispositivo in modo da installare il bootloader più recente.
Etichette:
Android,
bootloader,
Custom ROM,
CWM,
Error: 7,
recovery,
ROM,
smartphone,
Status 7 Error,
TWRP,
zip signature verification failed error
Android 9 Pie Easter Egg
Per visualizzare l'Easter Egg presente in Android 9 Pie, da Impostazioni->Sistema->Informazioni telefono cliccare ripetutamente sulla voce Versione Android. Verrà visualizzata una P con diverse colorazioni che, se toccata, genera una spirale multicolore psichedelica.
 |
| FIG 1 - Android 9 Pie Easter Egg |
martedì 13 novembre 2018
Google Speech: Convertire un file audio in testo
Per convertire un file audio in testo in modo semplice e gratuito è possibile utilizzare il servizio Google Speech. Il servizio è pensato per trasformare in testo quanto dettato tramite microfono ma, sfruttando il missaggio della scheda audio montata nel PC, è possibile trascrivere anche un file audio.
Per poter sfruttare al meglio il servizio è consigliabile utilizzare il browser Chrome e verificare che la propria scheda supporti il Missaggio stereo. Il Missaggio stereo di Windows permette di reindirizzare il flusso audio digitale in uscita (output), ascoltabile tramite le casse/cuffie del PC, all'input della scheda audio in modo da poter essere registrato.
Verifica e abilitazione Missaggio stereo
Conversione file audio in testo
Per poter sfruttare al meglio il servizio è consigliabile utilizzare il browser Chrome e verificare che la propria scheda supporti il Missaggio stereo. Il Missaggio stereo di Windows permette di reindirizzare il flusso audio digitale in uscita (output), ascoltabile tramite le casse/cuffie del PC, all'input della scheda audio in modo da poter essere registrato.
Verifica e abilitazione Missaggio stereo
- Cliccare, con il tasto destro del mouse, sull'icona dell'altoparlante in basso a destra della barra delle applicazioni e, dal menu contestuale, selezionare Dispositivi di registrazione. In alternativa, dalla finestra di dialogo Esegui (WIN+R), digitare ed eseguire il comando MMSYS.CPL quindi posizionarsi sulla scheda Registrazione;
- Cliccare con il tasto destro del mouse in uno spazio vuoto all'interno della nuova finestra di dialogo apparsa a video e assicurarsi che siano selezionate le opzioni Mostra dispositivi disattivati e Mostra dispositivi disconnessi;

FIG 1 - Windows 10, Dispositivi di registrazione - Mostra dispositivi disattivati - Cliccare, sempre con il tasto destro del mouse, sul dispositivo Missaggio stereo oppure Stereo Mix e selezionare Abilita. Allo stesso modo disabilitare tutte gli altri dispositivi di input.

FIG 2 - Windows 10, Abilita Missaggio Stereo
Conversione file audio in testo
- Avviare il browser Google Chrome e visualizzare la pagina di Google Speech;
- Tramite l'appoista casella presente all'interno della pagina, selezionare la lingua del nostro audio (ad es. Italiano);
- Cliccare sull'icona del microfono quindi avviare la riproduzione del file audio. Le parole verranno trascritte nell'apposita casella e potranno essere copiate e incollate in altro documento. Se le parole sono ben scandite e comprensibili il risultato sarà di buona qualità.
 |
| FIG 3 - Google Speech |
martedì 6 novembre 2018
Windows 10: Abilitare la modalità di gioco
Con l'aggiornamento Creators Update rilasciato da Microsoft nell'aprile 2017, è stata introdotta la modalità di gioco in Windows 10. La modalità di gioco non è altro che un sistema che consente di ottimizzare il PC per le sessioni di gioco assegnando una maggiore priorità al videogame in esecuzione, riservandogli più risorse della CPU e della GPU sottraendole ad altre applicazioni o processi non fondamentali in quel particolare momento.
Per abilitare la modalità di gioco:
La Game bar consente anche di effettuare altre operazioni come:
Catturare uno screenshot del gioco cliccando sull'icona della fotocamera o tramite la combinazione WIN+ALT+STAMPA;
Registrare un video della propria sessione di gioco cliccando sul tasto registra o tramite WIN+ALT+R;
Trasmettere la sessione su Beam cliccando sull'icona della parabola oppure tramite la combinazione WIN+ALT+B.
Per abilitare la modalità di gioco:
- Avviare il gioco;
- Premere la combinazione di tasti WIN+G per visualizzare la Game bar;
- Cliccare sull'icona del tachimetro posta sulla destra della barra in modo tale che l'icona non risulti più barrata.
 |
| FIG 1 - Windows 10, Abilitare la modalità di gioco |
La Game bar consente anche di effettuare altre operazioni come:
Catturare uno screenshot del gioco cliccando sull'icona della fotocamera o tramite la combinazione WIN+ALT+STAMPA;
 |
| FIG 2 - Windows 10, Catturare uno screenshot del gioco |
 |
| FIG 3 - Windows 10, Registrare video della sessione di gioco |
 |
| FIG 4 - Windows 10, Trasmettere la sessione di gioco su Beam |
Iscriviti a:
Post (Atom)
