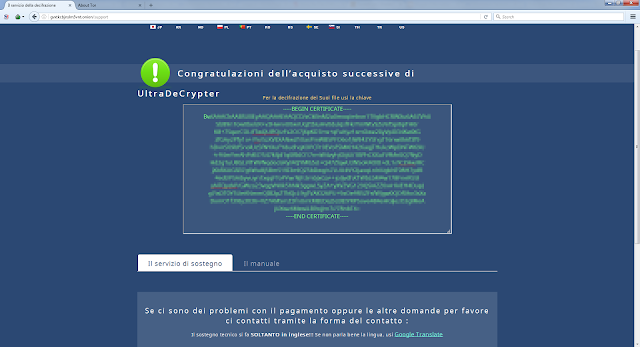La sintassi del cmdlet è la seguente:
Compress-Archive [-Path] <String[]> [-DestinationPath] <String> [-CompressionLevel <String> ] [-Update] [-Confirm]
oppure
Compress-Archive [-DestinationPath] <String> -LiteralPath <String[]> [-CompressionLevel <String> ] [-Update] [-Confirm]
Parametri
-DestinationPathSpecifica il percorso del file di output incluso il nome del file .zip. Se il nome del file non termina con l'estensione .zip questa viene aggiunta automaticamente dal cmdlet
-CompressionLevel
Permette di specificare il livello di compressione desiderato. Al parametro è possibile passare uno dei seguenti valori:
Fastest. La compressione richiederà meno tempo ma l'archivio risultante potrebbe essere di grandi dimensioni.
NoCompression. I file vengono aggiunti all'archivio senza subire alcuna compressione.
Optimal. In questo caso la compressione viene applicata in maniera ottimale e i tempi dell'operazione dipenderanno dalla grandezza dei file. Rappresenta il valore di default nel caso in cui il parametro -CompressionLevel non venga specificato.
-Path
Specifica il percorso (o i percorsi) dei file che si intende aggiungere all'archivio compresso. Il parametro consente l'utilizzo di caratteri wildcard. Nel caso in cui fosse necessario indicare più percorsi, basta separarli con una virgola.
-LiteralPath
Specifica il percorso (o i percorsi) dei file che si intende aggiungere all'archivio compresso. A differenza del parametro Path, il valore di LiteralPath è utilizzato esattamente come digitato: non sono supportati caratteri wildcard e i caratteri di escape vanno racchiusi tra apici singoli. Nel caso in cui fosse necessario indicare più percorsi, basta separarli con una virgola.
-Update
Il parametro Update consente di aggiungere ulteriori file ad un archivio compresso. I file con lo stesso nome verranno sovrascritti.
-Confirm
Richiede una conferma prima dell'esecuzione del cmdlet.
Per comprimere il contenuto della cartella c:\temp\data\ in un file Archivio.zip sul desktop dell'utente Virtual:
Compress-Archive -CompressionLevel Optimal -Path C:\temp\Data\ -DestinationPath C:\Users\Virtual\Desktop\Archivio.zip
 |
| FIG 1 - PowerShell, Compress-Archive |