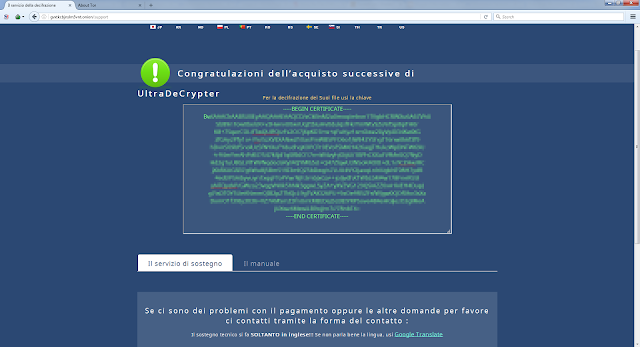Per modificare tale comportamento è necessario mettere mano al registro di sistema.
- Avviare l'editor del registro di sistema (WIN+R e digitare regedit seguito da invio);
- Posizionarsi su
HKEY_CURRENT_USER\Software\Microsoft\Office\xx.0\Outlook\Options\General
dove al posto di xx.0 va specificata la versione di Outlook installata
14.0 per Outlook 2010
15.0 per Outlook 2013
16.0 per Outlook 2016 - Se non presente, creare un valore DWORD (32 bit) e rinominarlo in DelegateWastebasketStyle
- Assegnare al valore DWORD appena creato uno dei seguenti valori esadecimali a seconda del comportamento desiderato :
4 - Per fare in modo che l'elemento cancellato dalla casella aggiuntiva finisca nella cartella Posta eliminata del proprietario della casella.
8 - Se si desidera che l'elemento cancellato dalla casella aggiuntiva finisca nella cartella Posta eliminata della casella principale di Outlook (generalmente la casella personale).
 |
| FIG 1 - Registro di sistema, DelegateWastebasketStyle |