Per abilitare il download degli aggiornamenti anche da altre fonti:
- Cliccare su Start e quindi su Impostazioni;
- Cliccare su Aggiornamento e sicurezza;
- Selezionare Windows Update e cliccare su Opzioni avanzate

FIG 1 - Windows 10: Windows Update - Cliccare su Scegli come recapitare gli aggiornamenti;
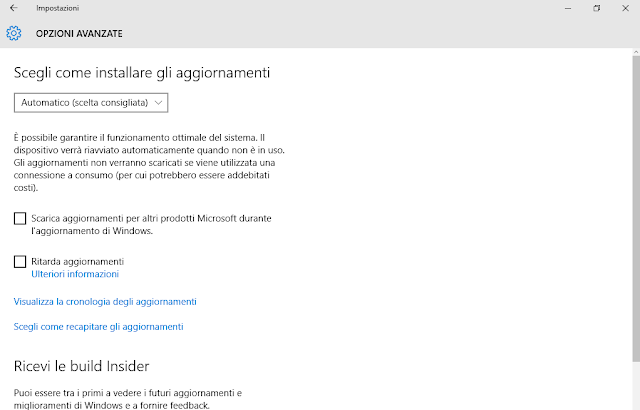
FIG 2 - Windows 10: Windows Update opzioni avanzate - Assicurarsi che l'aggiornamento da più posizioni sia attivato. É possibile specificare se far scaricare gli aggiornamenti solo da PC presenti nella rete locale oppure anche dai PC in Internet.

FIG 3 - Windows 10: Aggiornamenti tramite P2P






