Il tool in questione è Windows/Office ISO Downloader realizzato da Jan Krohn (www.heidoc.net) la cui versione aggiornata può essere scaricata dal seguente link
DOWNLOAD
I requisiti per poter utilizzare il tool sono:
- Sistema operativo Windows 7 o successivo;
- .NET Framework 4.6.1 o successivo.
L'utilizzo è molto semplice: una volta avviato basta selezionare, sul lato destro della finestra, la versione di Windows/Office che si intende scaricare. A questo punto basterà seguire le istruzioni mostrate a video: ci verrà richiesto di selezionare e confermare l'edizione del prodotto, la lingua ed eventualmente se si desidera scaricare la versione a 32 o 64 bit.
 |
| FIG 1 - Windows/Office ISO Downloader |
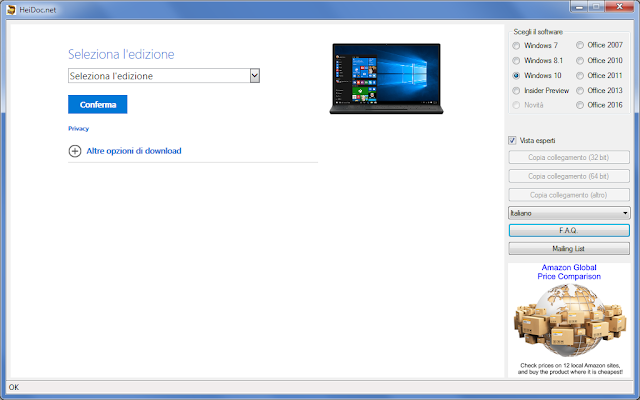 |
| FIG 2 - Windows/Office ISO Downloader, software selezionato Windows 10 |
 |
| FIG 3 - Windows/Office ISO Downloader, Selezione Edizione di Windows 10 |
 |
| FIG 4 - Windows/Office ISO Downloader, Selezione Lingua di Windows 10 |
 |
| FIG 5 - Windows/Office ISO Downloader, Selezione versione 32/64bit di Windows 10 |
 |
| FIG 6 - Windows/Office ISO Downloader, Office 2016 |



