Nell'articolo Windows Server 2022: Stampanti. Installazione ruolo Servizi di stampa e digitalizzazione (Print Server) abbiamo visto come installare il ruolo di Print Server. Una volta installato il ruolo è possibile procedere alla configurazione:
Da Server Manager, cliccare sul menu Strumenti e selezionare Gestione stampa.
 |
| FIG 1 - Server Manager |
Nella finestra Gestione stampa, espandere Server di stampa. Cliccare, con il tasto destro del mouse, sul server di stampa e selezionare Aggiungi stampante per avviare l'installazione guidata della stampante. |
| FIG 2 - Gestione stampa |
Selezionare l'opzione Aggiungi stampanti IPP, TCP/IP o per servizi web tramite indirizzo IP o nome host e cliccare su Avanti. |
| FIG 3 - Installazione guidata stampante di rete |
Inserire l'indirizzo IP della stampante e cliccare su Avanti. |
| FIG 4 - Indirizzo stampante |
Proseguendo nell'installazione sarà possibile assegnare un nome alla stampante e condividerla. |
| FIG 5 - Nome stampante e impostazioni condivisione |
La finestra successiva mostrerà un riepilogo delle informazioni sulla stampante trovata. Cliccare su Avanti per avviare l'installazione del driver.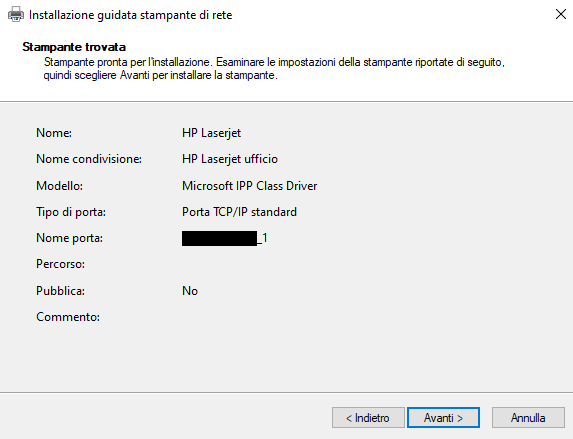 |
| FIG 6 - Stampante trovata |
Al termine dell'installazione, cliccare su Fine per terminare la procedura guidata.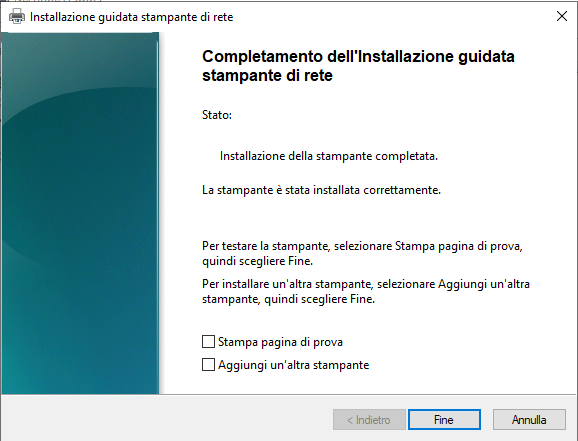 |
| FIG 7 - Installazione completata |
Connessione a una stampante su un server di stampa
La connessione ad una workstation di una stampante presente su un server di stampa è piuttosto semplice. È possibile aggiungere la stampante con un percorso UNC (Universal Naming Convention), come ad esempio \\nome-server\nome-stampante. Affinché ciò funzioni, il nome del server deve essere risolto nel DNS. In caso contrario, è possibile eseguire l'UNC con l'indirizzo IP anziché con il nome del server. Negli ambienti aziendali, solitamente si preferisce utilizzare i Criteri di gruppo per gestire le stampanti degli utenti e/o dei computer.
L'uso del percorso UNC di un oggetto, come una condivisione su un file server o una stampante, è un modo comodo per accedere alle risorse senza sapere dove si trovano. Nell'esempio di un file server, ad esempio, il percorso locale di un file potrebbe essere E:\NomeCartella\NomeShare\File.txt. Il percorso UNC sarebbe \\NomeServer\NomeShare\File.txt. Se la condivisione viene spostata su un altro disco, il percorso UNC rimane invariato.





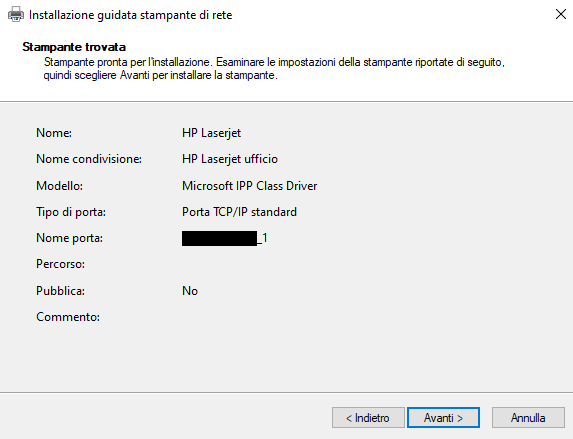
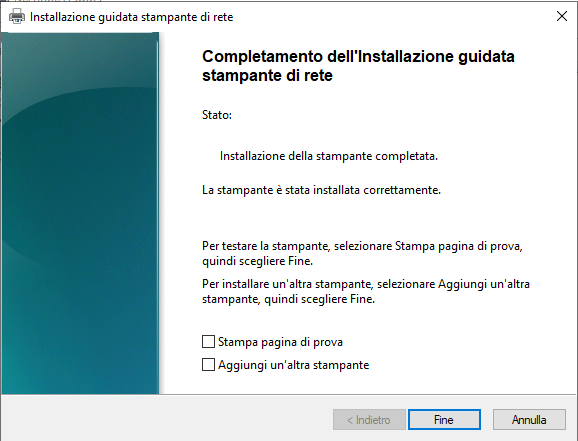

Nessun commento:
Posta un commento
I messaggi sono soggetti a moderazione da parte dell'amministratore prima della loro pubblicazione.