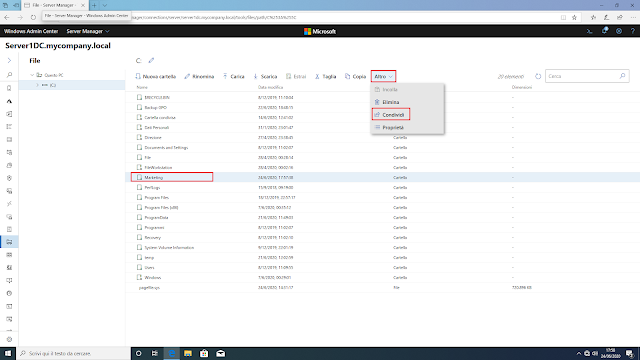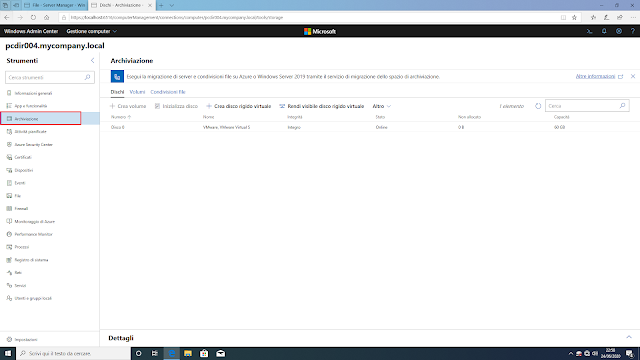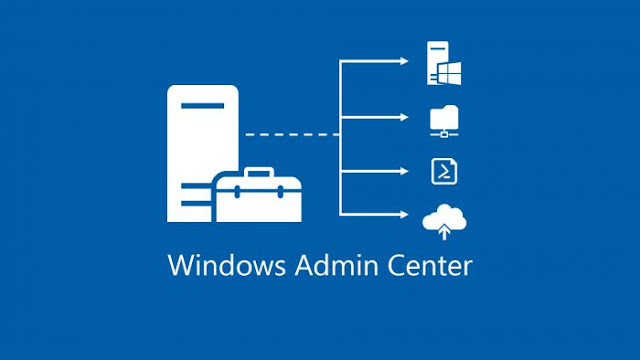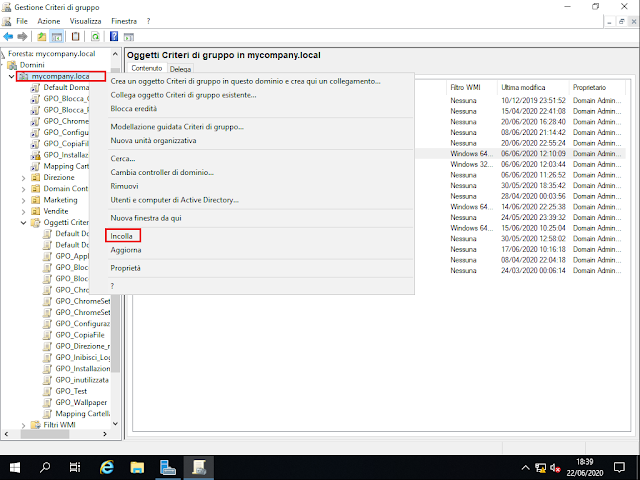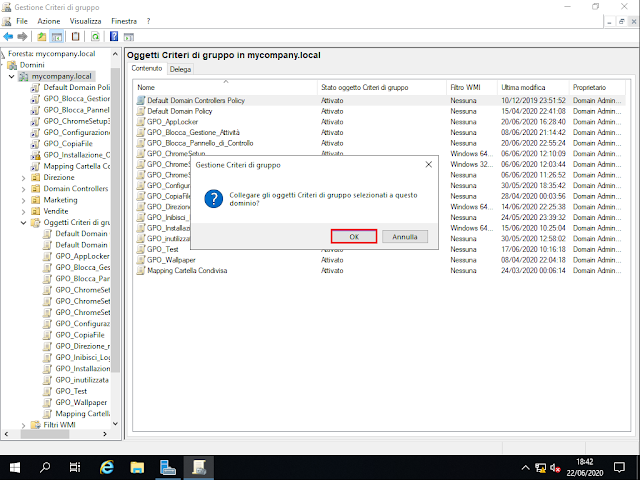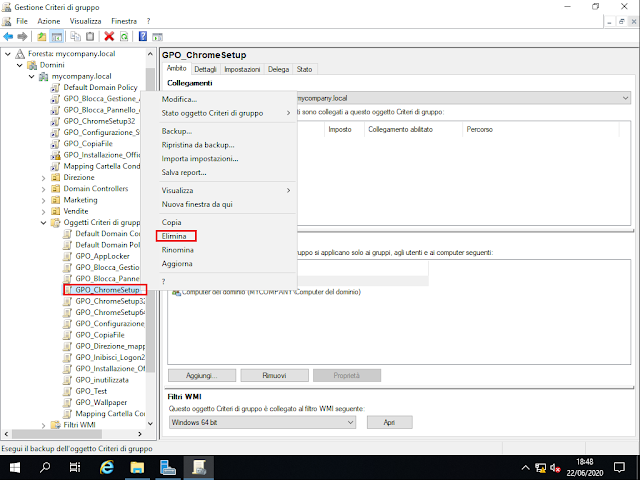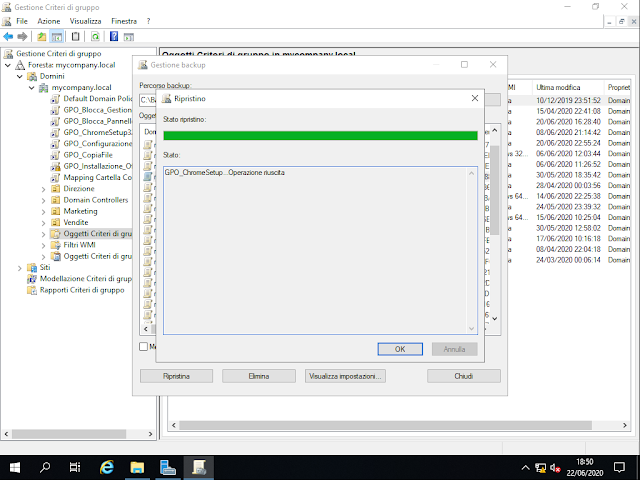Tramite Windows Admin Center è possibile gestire le seguenti funzioni:
Visualizzazione informazioni generali e utilizzo delle risorse
- Gestione delle App installate;
- Gestione dei certificati;
- Gestione di dispositivi;
- Gestione dell'archiviazione;
- Visualizzatore eventi;
- Esplora file;
- Gestione firewall;
- Configurazione di utenti e gruppi locali;
- Impostazioni di rete;
- Visualizzazione/completamento di processi e creazione di dump di processo;
- Modifica del Registro di sistema;
- La gestione delle attività pianificate;
- Gestione dei servizi Windows;
- Attivazione/disattivazione ruoli e funzionalità;
- Gestione delle macchine virtuali Hyper-V e commutatori virtuale;
- Gestione di Replica di archiviazione;
- Gestione degli aggiornamenti di Windows;
- Console di PowerShell;
- Connessione Desktop remoto.
Quando viene avviato Windows Admin Center la prima volta, l'unica postazione gestibile risulta quella locale.
 |
| FIG 1 - Windows Admin Center, computer locale |
Cliccando sul nome della postazione verranno visualizzate informazioni generali relativamente alla macchina come il sistema operativo installato, il tipo di processore, la quantità di RAM, capacità disco, utilizzo CPU/memoria/connessione di rete ecc.
 |
| FIG 2 - Windows Admin Center, Informazioni generali |
Sulla sinistra sono presenti altri strumenti che ci consentono di visualizzare e gestire altri aspetti del PC, ad esempio cliccando su Archiviazione vengono visualizzate le informazioni relative ai dischi, volumi e condivisioni.
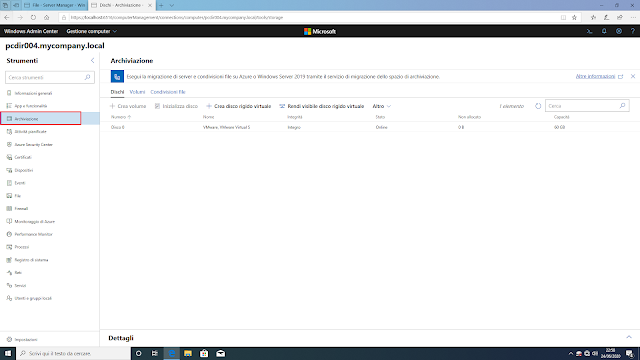 |
| FIG 3 - Windows Admin Center, Archiviazione |
Aggiungere un nuovo computer/server da gestire con Windows Admin Center
- Per aggiungere un nuovo computer/server da gestire, nella home page di Windows Admin Center cliccare su Aggiungi.
 |
| FIG 4 - Windows Admin Center, Aggiungi |
- In Aggiungi risorse possiamo scegliere tra diverse risorse da aggiungere tra cui Windows Server, PC Windows, Cluster di Windows Server e Macchina virtuale di Azure. Cliccare sul pulsante Aggiungi relativo a Windows Server.
 |
| FIG 5 - Windows Admin Center, Aggiungi risorse |
- Nella casella Nome Server digitare il nome del server che si intende gestire (ad es. Server1DC), attendere che il nome del server venga trovato quindi cliccare sul tasto Aggiungi.
 |
| FIG 6 - Windows Admin Center, Aggiungi server |
- Adesso nella schermata principale di Windows Admin Center troveremo anche il server appena aggiunto. Clicchiamo sul link per visualizzare le informazioni relative al server e le operazioni che possiamo eseguire.
 |
| FIG 7 - Windows Admin Center, Informazioni generali server |
 |
| FIG 8 - Windows Admin Center, Panoramica informazioni |
Creare una cartella condivisa su server tramite Windows Admin Center
Come esempio di utilizzo di Windows Admin Center supponiamo di voler creare una cartella condivisa sul server Server1DC e fare n modo che solo gli utenti del gruppo Marketing (GRP_MArketing) possano accedervi.
- Dalla schermata principale di Windows Admin Center cliccare sul link relativo al server Server1DC.
 |
| FIG 9 - Windows Admin Center, Informazioni generali server |
- Cliccare sullo strumento File. Selezionare il disco C:\ e cliccare su Nuova cartella.
 |
| FIG 10 - Windows Admin Center, File |
- Nell'apposita casella inserire il nome da assegnare alla nuova cartella, ad es Marketing, e cliccare su Invia.
 |
| FIG 11 - Windows Admin Center, File, Nuova cartella |
- Selezionare la cartella appena creata e cliccare su Altro quindi selezionare Condividi.
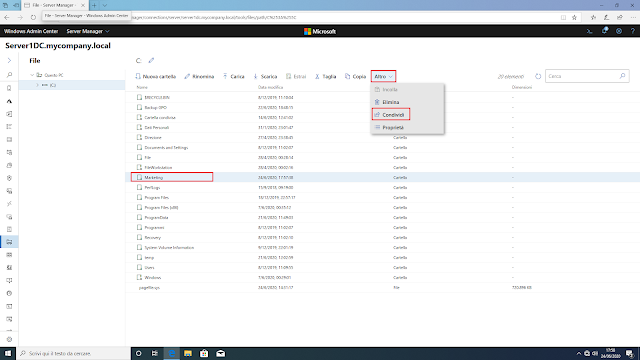 |
| FIG 12 - Windows Admin Center, Condividi cartella |
- Nella casella Nome utente o gruppo digitare il nome del gruppo che si intende abilitare, nel nostro caso GRP_Marketing, e cliccare su Aggiungi.
 |
| FIG 13 - Windows Admin Center, Aggiungi gruppo alla condivisione |
- Selezionare il gruppo appena aggiunto alla condivisione, cliccare su Read e selezionare Read/Write per assegnare i permessi di lettura/scrittura al gruppo.
 |
| FIG 14 - Windows Admin Center, Autorizzazioni condivisione cartella |
- Cliccare su Invia per applicare la modifica.
- Come è possibile vedere in FIG 15, la procedura è stata completata con successo. Abbiamo creato una cartella e condivisa ad uno specifico gruppo da remoto senza doverci collegare sul server.
 |
| FIG 15 - Windows Admin Center, Aggiornamento cartella condivisa |