Tramite Windows Admin Center è possibile gestire le seguenti funzioni:
Visualizzazione informazioni generali e utilizzo delle risorse
- Gestione delle App installate;
- Gestione dei certificati;
- Gestione di dispositivi;
- Gestione dell'archiviazione;
- Visualizzatore eventi;
- Esplora file;
- Gestione firewall;
- Configurazione di utenti e gruppi locali;
- Impostazioni di rete;
- Visualizzazione/completamento di processi e creazione di dump di processo;
- Modifica del Registro di sistema;
- La gestione delle attività pianificate;
- Gestione dei servizi Windows;
- Attivazione/disattivazione ruoli e funzionalità;
- Gestione delle macchine virtuali Hyper-V e commutatori virtuale;
- Gestione di Replica di archiviazione;
- Gestione degli aggiornamenti di Windows;
- Console di PowerShell;
- Connessione Desktop remoto.
Quando viene avviato Windows Admin Center la prima volta, l'unica postazione gestibile risulta quella locale.
Cliccando sul nome della postazione verranno visualizzate informazioni generali relativamente alla macchina come il sistema operativo installato, il tipo di processore, la quantità di RAM, capacità disco, utilizzo CPU/memoria/connessione di rete ecc.
Sulla sinistra sono presenti altri strumenti che ci consentono di visualizzare e gestire altri aspetti del PC, ad esempio cliccando su Archiviazione vengono visualizzate le informazioni relative ai dischi, volumi e condivisioni.
Aggiungere un nuovo computer/server da gestire con Windows Admin Center
- Per aggiungere un nuovo computer/server da gestire, nella home page di Windows Admin Center cliccare su Aggiungi.

FIG 4 - Windows Admin Center, Aggiungi - In Aggiungi risorse possiamo scegliere tra diverse risorse da aggiungere tra cui Windows Server, PC Windows, Cluster di Windows Server e Macchina virtuale di Azure. Cliccare sul pulsante Aggiungi relativo a Windows Server.

FIG 5 - Windows Admin Center, Aggiungi risorse - Nella casella Nome Server digitare il nome del server che si intende gestire (ad es. Server1DC), attendere che il nome del server venga trovato quindi cliccare sul tasto Aggiungi.

FIG 6 - Windows Admin Center, Aggiungi server - Adesso nella schermata principale di Windows Admin Center troveremo anche il server appena aggiunto. Clicchiamo sul link per visualizzare le informazioni relative al server e le operazioni che possiamo eseguire.

FIG 7 - Windows Admin Center, Informazioni generali server 
FIG 8 - Windows Admin Center, Panoramica informazioni
Creare una cartella condivisa su server tramite Windows Admin Center
Come esempio di utilizzo di Windows Admin Center supponiamo di voler creare una cartella condivisa sul server Server1DC e fare n modo che solo gli utenti del gruppo Marketing (GRP_MArketing) possano accedervi.
- Dalla schermata principale di Windows Admin Center cliccare sul link relativo al server Server1DC.

FIG 9 - Windows Admin Center, Informazioni generali server - Cliccare sullo strumento File. Selezionare il disco C:\ e cliccare su Nuova cartella.

FIG 10 - Windows Admin Center, File - Nell'apposita casella inserire il nome da assegnare alla nuova cartella, ad es Marketing, e cliccare su Invia.

FIG 11 - Windows Admin Center, File, Nuova cartella - Selezionare la cartella appena creata e cliccare su Altro quindi selezionare Condividi.
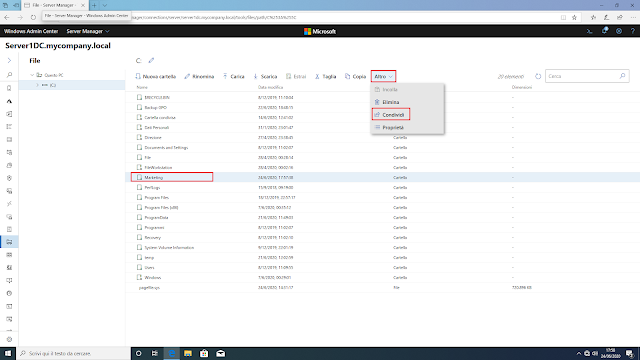
FIG 12 - Windows Admin Center, Condividi cartella - Nella casella Nome utente o gruppo digitare il nome del gruppo che si intende abilitare, nel nostro caso GRP_Marketing, e cliccare su Aggiungi.

FIG 13 - Windows Admin Center, Aggiungi gruppo alla condivisione - Selezionare il gruppo appena aggiunto alla condivisione, cliccare su Read e selezionare Read/Write per assegnare i permessi di lettura/scrittura al gruppo.

FIG 14 - Windows Admin Center, Autorizzazioni condivisione cartella - Cliccare su Invia per applicare la modifica.
- Come è possibile vedere in FIG 15, la procedura è stata completata con successo. Abbiamo creato una cartella e condivisa ad uno specifico gruppo da remoto senza doverci collegare sul server.

FIG 15 - Windows Admin Center, Aggiornamento cartella condivisa



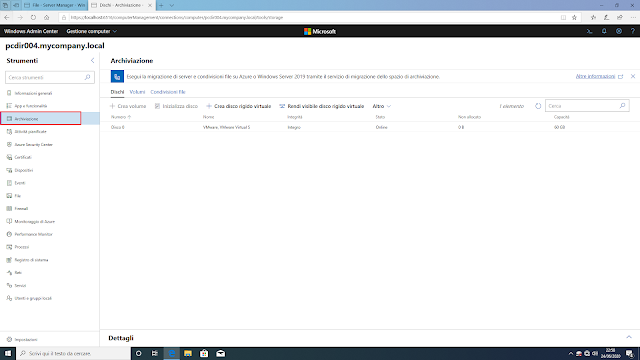
Nessun commento:
Posta un commento
I messaggi sono soggetti a moderazione da parte dell'amministratore prima della loro pubblicazione.