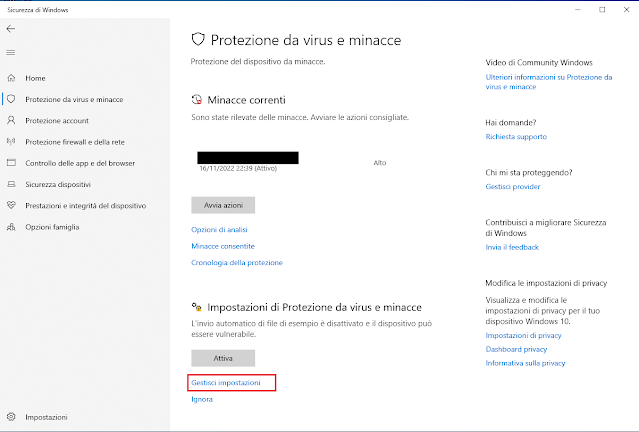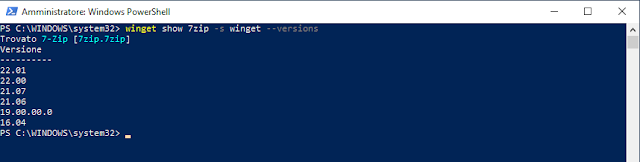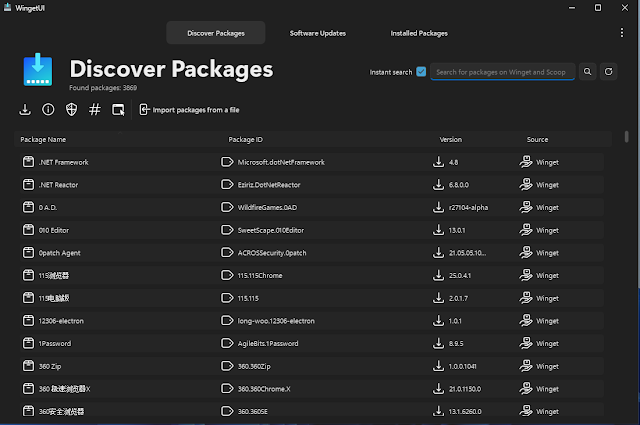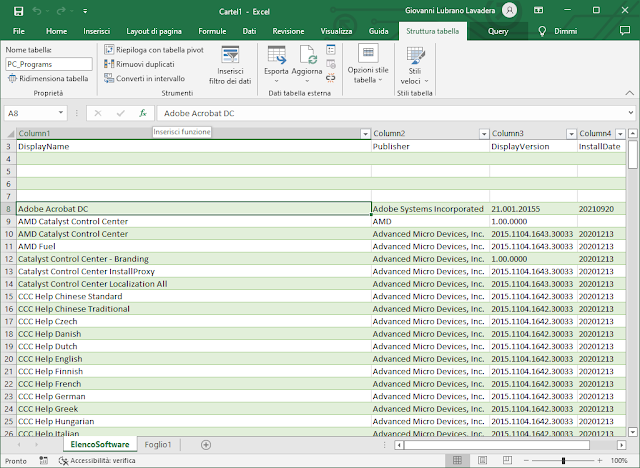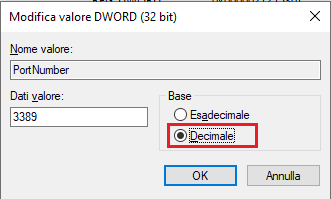La sorgente può essere aggiornata manualmente con il comando
winget source update
Visual
Le impostazioni del blocco Visual riguardano la modalità di visualizzazione degli elementi di Winget.
"visual": {
"progressBar": "accent"
},
Tramite progressBar è possibile specificare il colore della barra di avanzamento visualizzata da Winget. I valori accettati sono:
- accent (default)
- retro
- rainbow
InstallBehavior
La sezione installBehavior è forse quella più interessante in quanto permette la modifica del comportamento predefinito dell'installazione e dell'aggiornamento dei pacchetti.
- disableInstallNotes
Con disableInstallNotes è possibile abilitare/disabilitare la visualizzazione delle note di installazione dopo un'installazione riuscita. L'impostazione predefinita è false.
"installBehavior": {
"disableInstallNotes": true
},
- defaultInstallRoot
Con defaultInstallRoot è possibile specificare il percorso di installazione di pacchetto (se il pacchetto ne richiede uno durante l'installazione). Può essere sovrascritto dal parametro --location. Questa impostazione viene utilizzata solo quando il manifest di un pacchetto include InstallLocationRequired e il percorso effettivo si ottiene aggiungendo l'ID del pacchetto alla radice.
"installBehavior": {
"defaultInstallRoot": "C:\installRoot"
},
- portablePackageUserRoot
L'impostazione portablePackageUserRoot influisce sulla directory principale predefinita in cui vengono installati i pacchetti in ambito Utente. Questa impostazione si applica solo ai pacchetti di tipo portable installer. L'impostazione predefinita è %LOCALAPPDATA%/Microsoft/WinGet/Packages/. Il valore del path va specificato come percorso assoluto.
"installBehavior": {
"portablePackageUserRoot": "C:/Users/FooBar/Packages"
},
- Preferences e Requirements
Alcune impostazioni sono duplicate per Preferences e Requirements. Tramite Preferences viene influenzato l'ordinamento delle varie opzioni disponibili quando si sceglie quella su cui agire. Ad esempio, l'ambito predefinito per l'installazione dei pacchetti è quello dell'utente corrente, ma se non si tratta di un'opzione disponibile, verrà scelto un installatore a livello di macchina. I Requirements filtrano le opzioni. Si tratta di requisiti quindi se non rispettati l'installazione non verrà portata a termine. Nell'esempio precedente, un Requirements relativo all'ambito dell'utente non avrebbe prodotto alcun installatore applicabile ma un errore.
Scope permette di specificare se il pacchetto deve essere installato per l'utente corrente o per l'intera macchina. Il parametro corrispondente è --scope e utilizza gli stessi valori (user o machine).
"installBehavior": {
"preferences": {
"scope": "user"
}
},
Con Locale è possibile specificare le impostazioni locali da usare. Il parametro corrispondente è --locale e utilizza il tag di lingua bcp47
"installBehavior": {
"preferences": {
"locale": [ "en-US", "fr-FR" ]
}
},
Architectures seleziona l'architettura da installare. ll parametro corrispondente è --architecture. Da notare che è possibile selezionare solo le architetture compatibili con il sistema in uso.
"installBehavior": {
"preferences": {
"architectures": ["x64", "arm64"]
}
},
UninstallBehavior
Le impostazioni di uninstallBehavior influenzano il comportamento predefinito della disinstallazione (se applicabile) dei pacchetti.
- PurgePortablePackage
PurgePortablePackage influenza il comportamento predefinito per la disinstallazione di un pacchetto portable. Se impostato su true, la disinstallazione rimuoverà tutti i file e le directory rilevanti per il pacchetto. Questa impostazione si applica solo ai pacchetti con il tipo di installatore portable. Se il valore non è impostato o non è valido, l'impostazione predefinita è false.
"uninstallBehavior": {
"purgePortablePackage": true
},
Telemetry
Le impostazioni di telemetria controllano se Winget scrive eventi ETW che possono essere inviati a Microsoft su un'installazione predefinita di Windows.
"telemetry": {
"disable": true
},
Se impostata su true, l'impostazione telemetry.disable impedisce la scrittura di qualsiasi evento da parte del programma.
Logging
Le impostazioni di log controllano il livello di dettaglio dei file di log. Il parametro --verbose-logs annulla questa impostazione e crea sempre un log verboso. Il valore predefinito è info se il valore non è impostato o non è valido.
"logging": {
"level": ["verbose", "info", "warning", "error", "critical"]
},
Network
Le impostazioni network influenzano il modo in cui Winget utilizza la rete per recuperare pacchetti e metadati.
L'impostazione downloader controlla il codice utilizzato durante il download dei pacchetti. I valori accettati sono:
- default, che può essere una qualsiasi delle opzioni in base alla nostra determinazione;
- wininet usa le API WinINet;
- do usa il servizio Delivery Optimization.
L'impostazione doProgressTimeoutInSeconds aggiorna il numero di secondi da attendere in assenza di avanzamento prima del fallback. Il numero predefinito di secondi è 60, il minimo è 1 e il massimo è 600.
"network": {
"downloader": "do",
"doProgressTimeoutInSeconds": 60
}
Interactivity
Le impostazioni Interactivity controllano se Winget può mostrare messaggi interattivi durante l'esecuzione. Si noti che questo si riferisce solo ai prompt mostrati da Winget stesso e non a quelli mostrati dai programmi di installazione dei pacchetti.
"interactivity": {
"disable": true
},
Se impostata a true, l'impostazione interactivity.disable impedisce la visualizzazione di qualsiasi richiesta interattiva.
ExperimentalFeatures
Le impostazioni di experimentalFeatures riguardano la configurazione di queste funzioni "sperimentali". In questo nodo è possibile abilitare singole funzioni. L'esempio seguente mostra un esempio di funzionalità sperimentali.
"experimentalFeatures": {
"experimentalCmd": true,
"experimentalArg": false
},
- zipInstall
Questa funzione consente a Windows Package Manager di installare da un file zip. È possibile attivare la funzione come mostrato di seguito.
"experimentalFeatures": {
"zipInstall": true
},
- directMSI
Questa funzione consente al gestore di pacchetti di Windows di installare direttamente i pacchetti MSI con le API MSI anziché tramite msiexec. Si noti che quando si utilizza l'installazione silenziosa questa funzione è già attiva. È possibile attivare la funzione come mostrato di seguito.
"experimentalFeatures": {
"directMSI": true
},
- openLogsArgument
Questa funzione consente a Windows Package Manager di aprire la cartella dei log predefinita dopo l'esecuzione, passando l'argomento --open-logs con qualsiasi comando. È possibile attivare la funzione come mostrato di seguito.
"experimentalFeatures": {
"openLogsArgument": true
},
- dependencies
La funzione sperimentale Dependencies mostra, per ora, solo le informazioni sulle dipendenze dei pacchetti. È possibile attivare la funzione come mostrato di seguito.
"experimentalFeatures": {
"dependencies": true
},