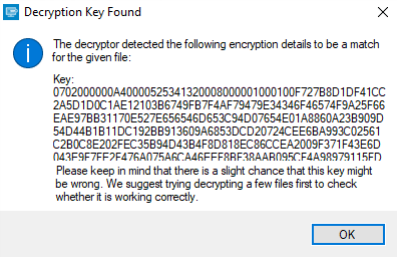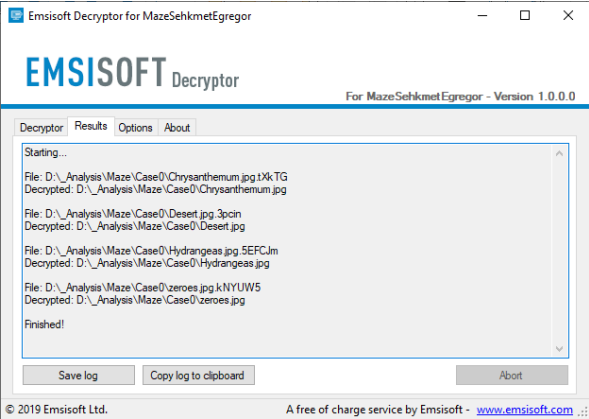In Windows 10 generalmente sono disponibili 3 profili di risparmio energetico:
- Bilanciato. Bilancia automaticamente le prestazioni e il consumo energetico in base alla domanda.(GUID 381b4222-f694-41f0-9685-ff5bb260df2e)
- Risparmio di energia. Offre prestazioni ridotte che possono aumentare il risparmio di energia. (GUID a1841308-3541-4fab-bc81-f71556f20b4a)
- Prestazioni elevate. Offre prestazioni massime a scapito di un maggiore consumo di energia. (GUID 8c5e7fda-e8bf-4a96-9a85-a6e23a8c635c)
A partire da Windows 10 1803 è disponibile un quarto profilo nominato Prestazioni eccellenti (GUID e9a42b02-d5df-448d-aa00-03f14749eb61). Solitamente questo nuovo profilo è disponibile solo sulle workstation ma, come vedremo più avanti, può essere attivato anche su altri PC e notebook. Il profilo è orientato alla riduzione delle microlatenze pertanto l'hardware viene spremuto per bene e, di conseguenza, aumentano anche i consumi energetici.
E' possibile visualizzare/modificare il profilo di risparmio energetico dalla finestra Opzioni risparmio energia raggiungibile dal Pannello di controllo o digitando, nella finestra Esegui (WIN+R), powercfg.cpl seguito da invio.
Dal prompt dei comandi è possibile visualizzare i profili di risparmio energetico disponibili con il comando
powercfg /list
il profilo attivo è contrassegnato dal carattere *
Se non vengono visualizzati tutti i profili è possibile ripristinarli dal prompt dei comandi:
- Ripristina il profilo Bilanciato
powercfg -duplicatescheme 381b4222-f694-41f0-9685-ff5bb260df2 - Ripristina profilo Prestazioni elevate
powercfg -duplicatescheme 8c5e7fda-e8bf-4a96-9a85-a6e23a8c635c - Ripristina profilo Risparmio di energia
powercfg -duplicatescheme a1841308-3541-4fab-bc81-f71556f20b4a - Ripristina profilo Prestazioni eccellenti
Prima di poter ripristinare tale profilo è necessario verificare che nel registro di sistema, al percorso HKEY_LOCAL_MACHINE\SYSTEM\ControlSet001\Control\Power\User\PowerSchemes, sia presente la chiave e9a42b02-d5df-448d-aa00-03f14749eb61. Se la chiave è presente è possibile ripristinare il profilo con il comando
powercfg -duplicatescheme e9a42b02-d5df-448d-aa00-03f14749eb61
Se la chiave non è presente allora il profilo non è supportato dall'hardware.
Per attivare un determinato profilo di risparmio energetico basta utilizzare il comando powercfg /SetActive seguito dal GUID del profilo da attivare
- Attiva il profilo Bilanciato
powercfg /SetActive 381b4222-f694-41f0-9685-ff5bb260df2 - Attiva il profilo Prestazioni elevate
powercfg /SetActive 8c5e7fda-e8bf-4a96-9a85-a6e23a8c635c - Attiva il profilo Risparmio di energia
powercfg /SetActive a1841308-3541-4fab-bc81-f71556f20b4a - Attiva il profilo Prestazioni eccellenti
powercfg /SetActive e9a42b02-d5df-448d-aa00-03f14749eb61