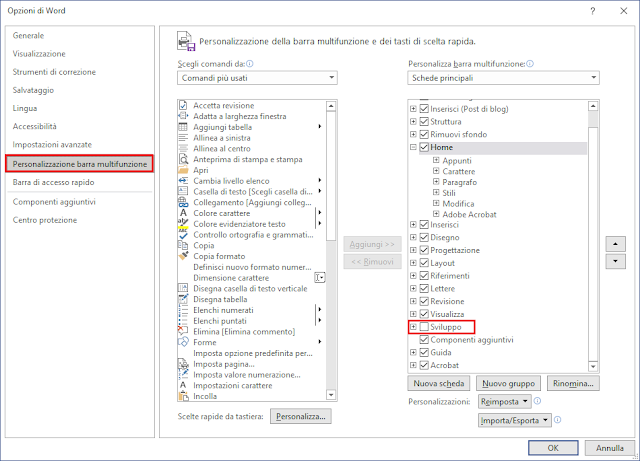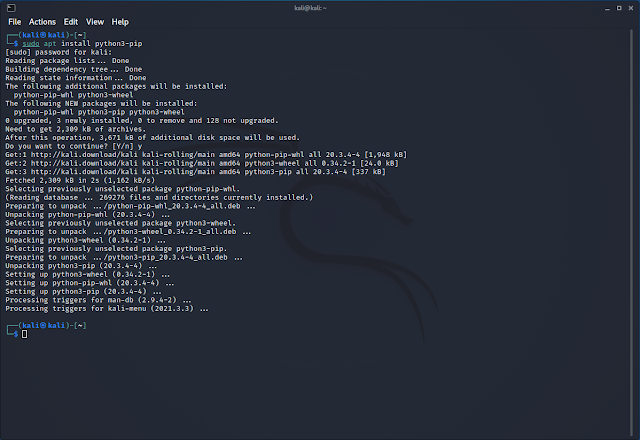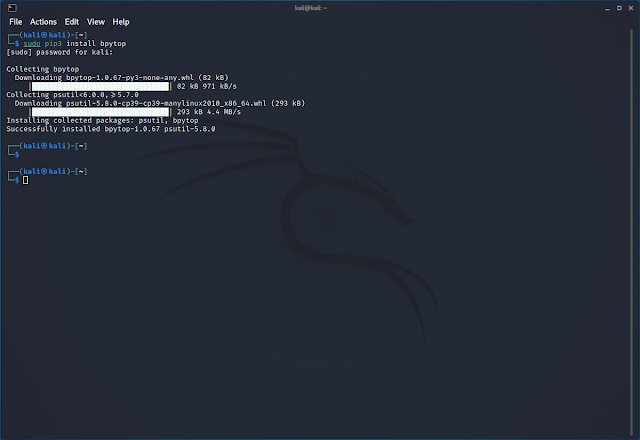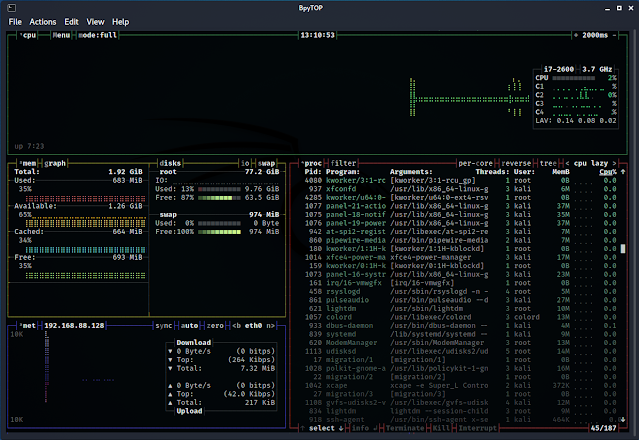| Switch | Descrizione | Versione Outlook |
| /a path:\<filename> | Crea un elemento con il file specificato come allegato. Esempio:
Outlook.exe /a "C:\Dati da Inviare\Documento.doc"
Se non viene specificato alcun tipo di elemento, si assume IPM.Note. Non può essere usato con classi di messaggi che non sono basate su Outlook.
| 2000, 2002/XP, 2003, 2007, 2010, 2013, 2016, 2019, 2021, 365 |
| /altvba <otmfilename> | Apre il programma VBA specificato in otmfilename, piuttosto che %appdata%\Microsoft\Outlook\VbaProject.OTM. | 2003, 2007, 2010, 2013, 2016, 2019, 2021, 365 |
| /autorun nomemacro | Apre Outlook ed esegue immediatamente la macro specificata da nomemacro.
(non più supportato dopo Outlook 2003 SP2) | 2003 |
| /c <classemessaggio> | Crea un nuovo elemento della classe di messaggio specificata (moduli di Outlook o qualsiasi altro modulo MAPI valido):
/c ipm.activity crea una voce del diario
/c ipm.appointment crea un appuntamento
/c ipm.contact crea un contatto
/c ipm.note crea un messaggio e-mail
/c ipm.stickynote crea una nota
/c ipm.task crea un'attività
| 2002/XP, 2003, 2007, 2010, 2013, 2016, 2019, 2021, 365 |
| /checkclient | Richiede il gestore predefinito di e-mail, news e contatti. | 2000, 2002/XP, 2003, 2007, 2010, 2013, 2016, 2019, 2021, 365 |
| /cleanautocompletecache | Rimuove tutti i nomi e gli indirizzi e-mail dalla lista del completamento automatico. | 2010, 2013, 2016, 2019, 2021, 365 |
| /cleancategories | Cancella i nomi delle categorie personalizzate create dall'utente. Ripristina le categorie ai nomi predefiniti. | 2007, 2010, 2013, 2016, 2019, 2021, 365 |
| /cleanclientrules | Avvia Outlook e cancella le regole basate sul client. | 2003, 2007, 2010, 2013, 2016, 2019, 2021, 365 |
| /cleanconvongoingactions | Cancella la Conversations Actions Table (CAT). Le voci del CAT per un thread di conversazione di solito scadono 30 giorni dopo l'assenza di attività. Lo switch a riga di comando cancella tutte le regole di tagging, ignora e spostamento delle conversazioni fermando immediatamente qualsiasi azione aggiuntiva. | 2010, 2013, 2016, 2019, 2021, 365 |
| /cleandmrecords | Cancella i record di log salvati quando un manager o un delegato rifiuta una riunione. | 2003, 2007, 2010, 2013, 2016, 2019, 2021, 365 |
| /cleanfinders | Rimuove le cartelle di ricerca dall'archivio del server Microsoft Exchange. | 2000, 2002/XP, 2003, 2007, 2010, 2013, 2016, 2019, 2021, 365 |
| /cleanfreebusy | Cancella e rigenera le informazioni di libero/occupato. Questo switch può essere utilizzato solo quando Outlook è in grado di connetterti al server Microsoft Exchange. | 2000, 2002/XP, 2003, 2007, 2010 |
| /cleanfromaddress | Rimuove tutte le voci Da aggiunte manualmente dal profilo. | 2010, 2013, 2016, 2019, 2021, 365 |
| /cleanips | Ripristina la ricezione di nuovi messaggi in modalità Exchange Cached (KB968773). | 2007, 2010, 2013, 2016, 2019, 2021, 365 |
| /cleanmailtipcache | Rimuove tutti i MailTip dalla cache. | 2010, 2013, 2016, 2019, 2021, 365 |
| /cleanprofile | Rimuove le chiavi di profilo non valide e ricrea le chiavi di registro predefinite, ove applicabile. | 2003, 2007 |
| /cleanpst | Avvia Outlook con un file di cartelle personali (.pst) pulito. | 2003 |
| /cleanreminders | Cancella e rigenera i promemoria. | 2000, 2002/XP, 2003, 2007, 2010, 2013, 2016, 2019, 2021, 365 |
| /cleanroamedprefs | Tutte le precedenti preferenze in roaming vengono cancellate e copiate di nuovo dalle impostazioni locali sul computer in cui viene utilizzato questo switch. Questo include le impostazioni di roaming per i promemoria, la griglia libero/occupato, gli orari di lavoro, la pubblicazione del calendario e le regole RSS. | 2007, 2010, 2013, 2016, 2019, 2021, 365 |
| /cleanrules | Avvia Outlook e cancella le regole basate sul client e sul server. | 2003, 2007, 2010, 2013, 2016, 2019, 2021, 365 |
| /cleanschedplus | Cancella tutti i dati di Schedule+ (libero/occupato, autorizzazioni e file .cal) dal server e permette alle informazioni libero/occupato del calendario di Outlook di essere usate e visualizzate da tutti gli utenti di Schedule+ 1.0. | 2000, 2002/XP, 2003 |
| /cleanserverrules | Avvia Outlook e cancella le regole basate sul server. | 2003, 2007, 2010, 2013, 2016, 2019, 2021, 365 |
| /cleansharing | Rimuove tutte le sottoscrizioni RSS, Internet Calendar e SharePoint da Impostazioni account, ma lascia tutto il contenuto precedentemente scaricato sul computer. Utile nel caso in cui non sia possibile eliminare tali sottoscrizioni da Outlook. | 2010, 2013, 2016, 2019, 2021, 365 |
| /cleansniff | Forza Outlook a reimpostare il valore di Sniffer Lock sul computer su cui viene utilizzato lo switch. Lo Sniffer Lock determina quale dei computer elabora gli elementi della riunione quando viene eseguito Outlook su più computer allo stesso tempo. Il processo di blocco aiuta a prevenire messaggi di promemoria duplicati. | 2003, 2007, 2010, 2013, 2016, 2019, 2021, 365 |
| /cleansubscriptions | Cancella i messaggi di sottoscrizione e le proprietà per le funzioni di sottoscrizione. | 2003, 2007, 2010, 2013, 2016, 2019, 2021, 365 |
| /cleanweather | Rimuove le località della città aggiunte alla barra meteorologica. | 2013, 2016, 2019, 2021, 365 |
| /cleanviews | Ripristina la visualizzazione predefinita. Tutte le viste personalizzate create dall'utente vengono perse. | 2000, 2002/XP, 2003, 2007, 2010, 2013, 2016, 2019, 2021, 365 |
| /designer | Avvia Outlook senza verificare che sia impostato come client predefinito alla prima esecuzione.
| 2003 |
| /embedding <msgfilename> | Apre il file dei messaggi specificato (.msg) come un embedding OLE. Usato anche senza parametri della riga di comando per la co-creazione OLE standard. | 2002/XP, 2003, 2007, 2010, 2013, 2016, 2019, 2021, 365 |
| /explorer | Apre la nuova finestra in modalità "explorer" (barra di collegamento attiva). | 2000, 2002/XP, 2003, 2007 |
| /f <msgfilename> | Apre il file di messaggio specificato (.msg) o la ricerca salvata di Microsoft Office (.oss).
(Il supporto per i file oss è stato abbandonato da Outlook 2003 SP2 a causa di restrizioni di sicurezza). | 2002/XP, 2003, 2007, 2010, 2013, 2016, 2019, 2021, 365 |
| /finder | Apre la finestra di dialogo Ricerca Avanzata. | 2007, 2010, 2013, 2016, 2019, 2021, 365 |
| /firstrun | Avvia Outlook come se fosse la prima volta. | 2003, 2007 |
| /folder | Apre una nuova finestra in modalità "cartella" (riquadro di navigazione disattivato). | 2000, 2002/XP, 2003, 2007 |
| /hol <holfilename.hol> | Apre il file .hol specificato. | 2003, 2007, 2010, 2013, 2016, 2019, 2021, 365 |
| /ical <icsfilename> | Apre il file .ics specificato. | 2003, 2007, 2010, 2013, 2016, 2019, 2021, 365 |
| /importNK2 | Importa il contenuto di un file .nk2 che contiene la lista di nickname usata dal controllo automatico dei nomi e dalle funzioni di completamento automatico.
| 2010, 2013, 2016, 2019, 2021, 365 |
| /importprf path:\<filename.prf> | Lancia Outlook e apre/importa il profilo MAPI definito (*.prf). Se Outlook è già aperto, mette in coda il profilo per essere importato al prossimo avvio pulito. | 2002/XP, 2003, 2007, 2010, 2013, 2016, 2019, 2021, 365 |
| /l <olkfilename> | Apre il file .olk specificato. | 2003 |
| /launchtraininghelp assetid | Apre una finestra di aiuto con l'argomento di aiuto specificato in assetid. | 2003, 2007, 2010, 2013, 2016, 2019, 2021, 365 |
| /m emailname | Fornisce un modo per l'utente di aggiungere un nome e-mail all'elemento. Funziona solo in combinazione con il parametro della riga di comando /c.
Esempio:
outlook.exe /c ipm.note /m emailname | 2003, 2007, 2010, 2013, 2016, 2019, 2021, 365 |
| /manageprofiles | Apre la finestra di dialogo Mail Setup per gestire il tuo profilo di posta e le impostazioni dell'account fuori da Outlook. | 2016, 2019, 2021, 365 (Build 1806 e succ.) |
| /nocustomize | Avvia Outlook senza caricare outcmd.dat (barre degli strumenti personalizzate) e il file *.fav.
| 2003, 2007 |
| /noextensions | Avvia Outlook con le estensioni disattivate, ma elencate in Add-In Manager.
| 2003, 2007 |
| /nopollmail | Avvia Outlook senza controllare la posta all'avvio.
| 2003 |
| /nopreview |
Avvia Outlook con il riquadro di lettura disattivato e rimuove l'opzione dal menu Visualizza. | 2000, 2002/XP, 2003, 2007, 2010, 2013, 2016, 2019, 2021, 365 |
| /p <msgfilename> | Stampa il messaggio specificato (.msg).
Nelle versioni di Outlook antecedenti alla 2007 lo switch non funziona con i messaggi HTML. | 2002/XP, 2003, 2007, 2010, 2013, 2016, 2019, 2021, 365 |
| /pim <profilename> | Crea un nuovo profilo di posta con il nome specificato ma senza un account di posta elettronica. | 2016, 2019, 2021, 365 |
| /profile <profilename> | Carica il profilo specificato. Se il nome del profilo contiene uno spazio va racchiuso tra doppi apici ("). | 2002/XP, 2003, 2007, 2010, 2013, 2016, 2019, 2021, 365 |
| /profiles | Apre la finestra di dialogo Scegli profilo indipendentemente dall'impostazione di Opzioni nel menu Strumenti. | 2002/XP, 2003, 2007, 2010, 2013, 2016, 2019, 2021, 365 |
| /promptimportprf path:\<filename.prf> | Uguale a /importprf tranne per il fatto che viene visualizzato un prompt e l'utente può annullare l'importazione. | 2002/XP, 2003, 2007, 2010, 2013, 2016, 2019, 2021, 365 |
| /recycle | Avvia Outlook utilizzando una finestra del client esistente, se ne esiste una. Usato in combinazione con /explorer o /folder. | 2000, 2002/XP, 2003, 2007, 2010, 2013, 2016, 2019, 2021, 365 |
| /regserver | Riscrive tutte le chiavi di registro specifiche di Outlook e riassocia le estensioni dei file senza dover reinstallare Outlook o eseguire il setup con lo switch /y. Le impostazioni sono memorizzate nel file Outlook.srg situato nella stessa cartella del programma Outlook. | 2000, 2002/XP |
| /embedding <otmfilename> | Apre il programma VBA specificato in otmfilename, piuttosto che %appdata%\Microsoft\Outlook\VbaProject.OTM. | 2000, 2002/XP |
| /remigratecategories | Avvia Outlook e avvia i seguenti comandi sulla casella di posta predefinita:
- Aggiorna le etichette colorate della funzione Completa alle categorie di colore di Outlook 2007;
- Aggiorna le etichette del calendario alle categorie di colore di Outlook 2007;
- Aggiunge tutte le categorie usate sugli elementi non di posta nell'elenco delle categorie principali.
| 2007, 2010, 2013, 2016, 2019, 2021, 365 |
| /remigrateconversations | - | 2010, 2013, 2016, 2019, 2021, 365 |
| /resetfoldernames | Ripristina i nomi predefiniti delle cartelle (come Posta in arrivo o Posta inviata) ai nomi predefiniti nella lingua corrente dell'interfaccia utente di Office. | 2002/XP, 2003, 2007, 2010, 2013, 2016, 2019, 2021, 365 |
| /resetfolders | Ripristina le cartelle mancanti per la posizione di consegna predefinita. | 2000, 2002/XP, 2003, 2007, 2010, 2013, 2016, 2019, 2021, 365 |
| /resetformregions | Svuota la cache delle regioni dei moduli e ricarica le definizioni delle regioni dei moduli dal registro di Windows. | 2007, 2010, 2013, 2016, 2019, 2021, 365 |
| /resetoutlookbar |
Ricostruisce la barra di Outlook. | 2000, 2002/XP |
| /resetnavpane | Cancella e rigenera il riquadro di navigazione per il profilo corrente. | 2003, 2007, 2010, 2013, 2016, 2019, 2021, 365 |
| /resetquicksteps | Ripristina le Azioni rapide predefinite. Tutte le Azioni rapide create dall'utente vengono cancellate. | 2010, 2013, 2016, 2019, 2021, 365 |
| /resetsearchcriteria | Resetta tutti i criteri di ricerca istantanea in modo che il set di criteri predefinito sia mostrato in ogni modulo. | 2007, 2010, 2013, 2016, 2019, 2021, 365 |
| /resetsharedfolders | Rimuove tutte le cartelle condivise dal riquadro di navigazione. | 2007, 2010, 2013, 2016, 2019, 2021, 365 |
| /resettodobar | Cancella e rigenera l'elenco delle attività della barra delle cose da fare per il profilo corrente. La cartella di ricerca della barra degli impegni viene cancellata e ricreata. | 2007, 2010, 2013, 2016, 2019, 2021, 365 |
| /restore | Tenta di aprire lo stesso profilo e le stesse cartelle che erano aperte prima di un arresto anomalo di Outlook. | 2010, 2013, 2016, 2019, 2021, 365 |
| /rpcdiag | Apre Outlook e visualizza la finestra di dialogo Stato connessione Outlook (stato della connessione RPC). | 2003, 2007, 2010, 2013, 2016, 2019, 2021, 365 |
| /rununittests | - | 2013, 2016, 2019, 2021, 365 |
| /s <filename> | Carica il file di collegamenti specificato (.fav). | 2002/XP, 2003 |
| /safe | Avvia Outlook senza estensioni, pannello di lettura o personalizzazione della barra degli strumenti. | 2000, 2002/XP, 2003, 2007, 2010, 2013, 2016, 2019, 2021, 365 |
| /safe:1 | Avvia Outlook con il riquadro di lettura disattivato. | 2003, 2007, 2010, 2013, 2016, 2019, 365 |
| /safe:2 | Avvia Outlook senza controllare la posta all'avvio. | 2003 |
| /safe:3 | Avvia Outlook con le estensioni disattivate, ma elencate in Add-In Manager. | 2003, 2007, 2010, 2013, 2016, 2019, 2021, 365 |
| /safe:4 | Avvia Outlook senza caricare Outcmd.dat (barre degli strumenti personalizzate) e il file *.fav. | 2003, 2007 |
| /select foldername | Avvia Outlook e apre la cartella specificata in una nuova finestra. Ad esempio, per aprire Outlook e visualizzare il calendario predefinito:
"Outlook.exe" /select outlook:calendar | 2002/XP, 2003, 2007, 2010, 2013, 2016, 2019, 2021, 365 |
/share feed://URL/filename
/share stssync://URL
/share web://URL/filename
| Specifica un URL di condivisione da connettere a Outlook. Per esempio utilizzare
stssync://URL
per connettere un elenco Microsoft Windows SharePoint Services 3.0 a Outlook. | 2007, 2010, 2013, 2016, 2019, 2021, 365 |
| /sniff | Avvia Outlook e forza il rilevamento di nuove richieste di riunione nella Posta in arrivo, e poi le aggiunge al calendario. | 2003, 2007, 2010, 2013, 2016, 2019, 2021, 365 |
| /t <oftfilename> | Apre il file .oft specificato. | 2003, 2007, 2010, 2013, 2016, 2019, 2021, 365 |
| /unregserver | Elimina tutte le chiavi di registro e le associazioni di file per Outlook. Le sue azioni sono basate sul file Outlook.srg situato nella stessa cartella dell'applicazione Outlook. Usare successivamente lo switch /regserver per riscrivere le chiavi di registro e le associazioni di file. | 2000, 2002/XP |
| /v <vcffilename> | Apre il file .vcf specificato. | 2003, 2007, 2010, 2013, 2016, 2019, 2021, 365 |
| /vcal <vcsfilename> | Apre il file .vcs specificato. | 2003, 2007, 2010, 2013, 2016, 2019, 2021, 365 |
| /x <xnkfilename> | Apre il file .xnk specificato.
| 2003, 2007 |