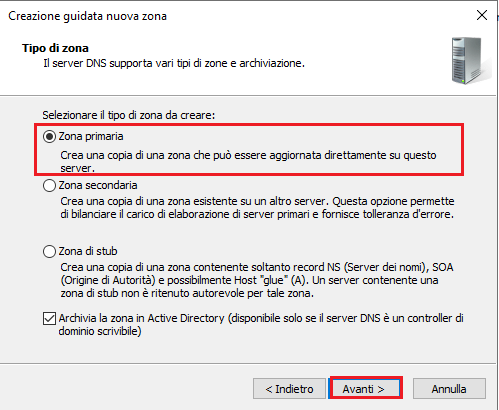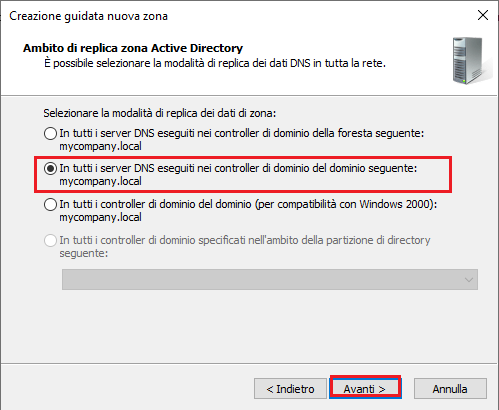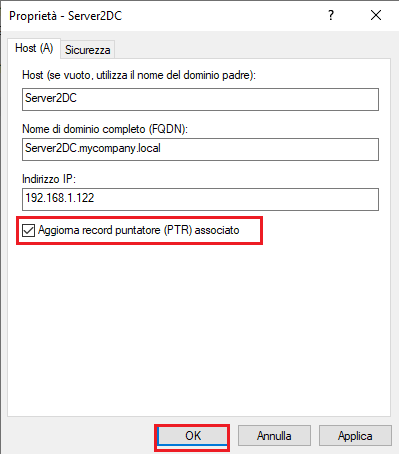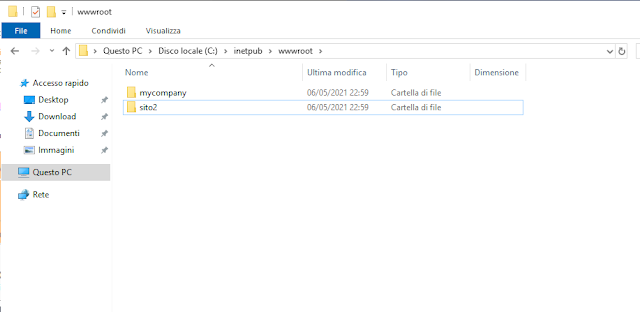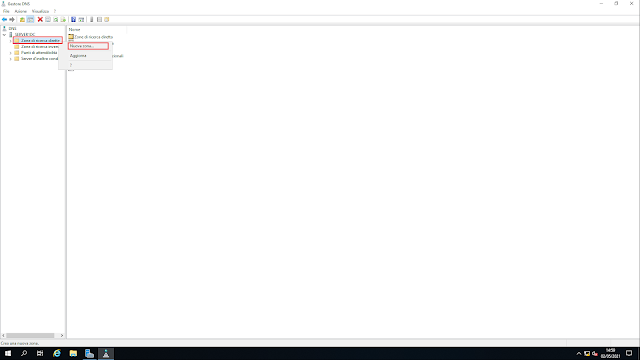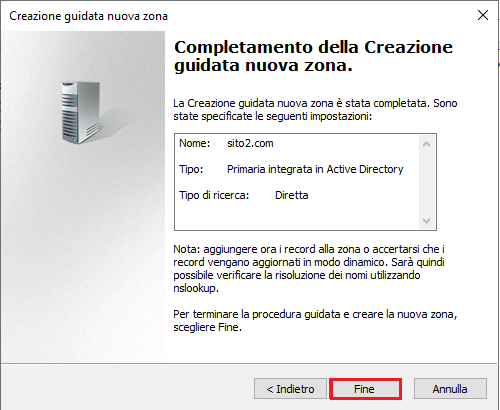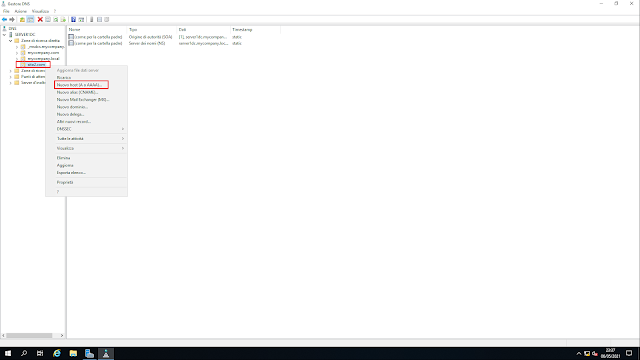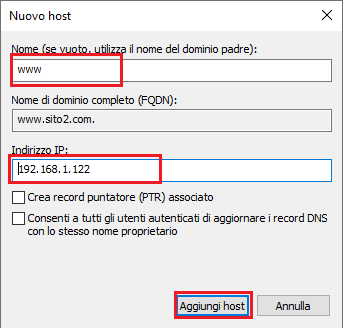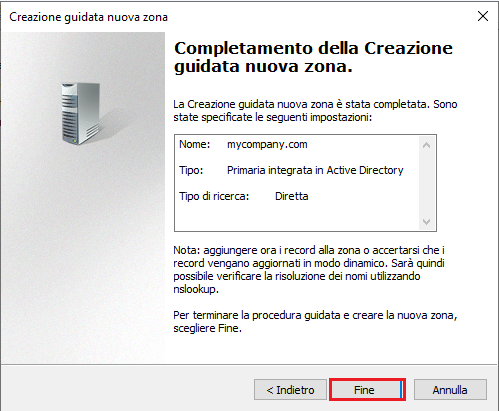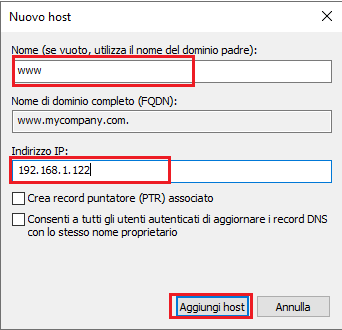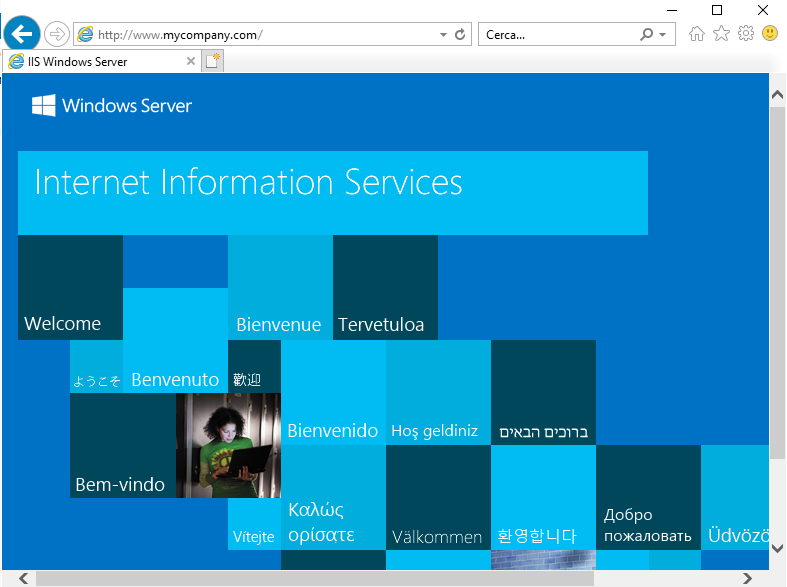Già da un po' di tempo alcuni utenti OneDrive stanno riscontrando problemi di accesso al servizio visualizzando i seguenti messaggi:
Impossibile effettuare login a OneDrive – Errore 0x8004de40
L’accesso è stato interrotto o non è riuscito. Prova ad accedere di nuovo. (Codice errore: 0x8004de40).
Generalmente l'errore 0x8004de40 indica che l'applicazione OneDrive non è in grado di connettersi ad Internet ma, come indicato dallo stessa Microsoft, può anche essere causato da problemi di connettività di Azure Active Directory (Azure AD).
Di recente Microsoft ha fornito un workaround per tutti gli utenti che stanno riscontrando gli errori 0x8004de40 quando tentano di accedere ai loro account OneDrive.
Workaround per Windows 10
- Verificare se la postazione è connessa correttamente ad Internet e che non ci siano Firewall che blocchino la comunicazione di OneDrive con l'esterno.
- Riavviare il sistema.
Se il problema persiste anche dopo aver eseguito i precedenti passaggi è necessario scollegare/ricollegare il dispositivo da Azure AD:
- Avviare il Prompt dei comandi come amministratore.
- Digitare il seguente comando seguito da invio per disconnettere il dispositivo da Azure AD
dsregcmd /leave - Sempre la prompt dei comandi eseguire allo stesso modo il comando per il join ad Azure AD
dsregcmd /join - Riavviare il sistema ed effettuare il login a OneDrive.
 |
| FIG 1 - Windows 10, DSREG |