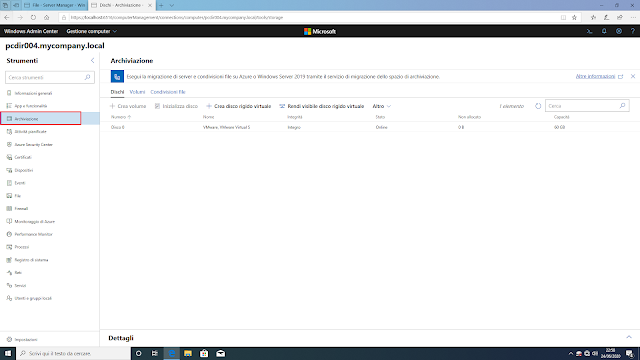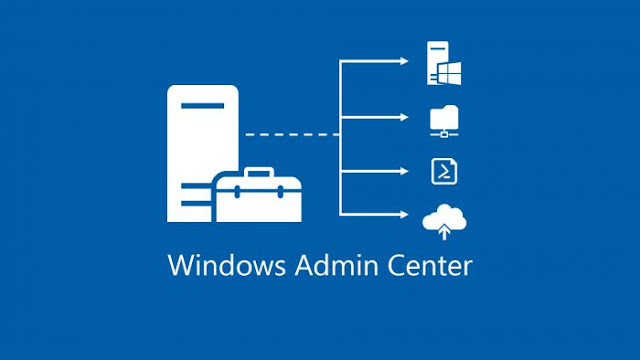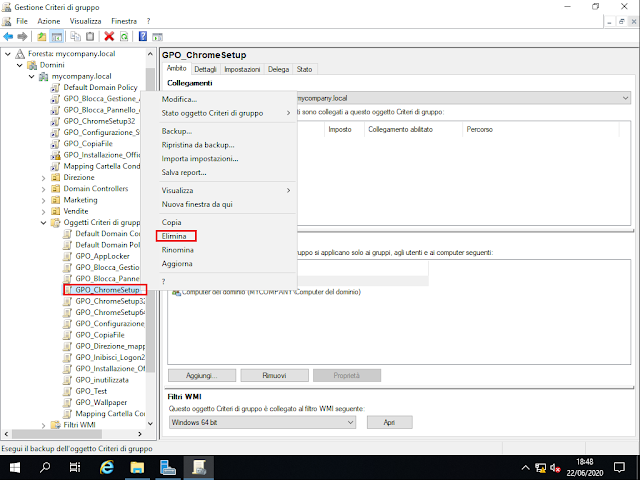martedì 3 novembre 2020
PowerShell: Individuare e cancellare gli account utente inutilizzati presenti in Active Directory
sabato 31 ottobre 2020
Windows Server 2019: Utilizzo di Windows Admin Center
- Per aggiungere un nuovo computer/server da gestire, nella home page di Windows Admin Center cliccare su Aggiungi.

FIG 4 - Windows Admin Center, Aggiungi - In Aggiungi risorse possiamo scegliere tra diverse risorse da aggiungere tra cui Windows Server, PC Windows, Cluster di Windows Server e Macchina virtuale di Azure. Cliccare sul pulsante Aggiungi relativo a Windows Server.

FIG 5 - Windows Admin Center, Aggiungi risorse - Nella casella Nome Server digitare il nome del server che si intende gestire (ad es. Server1DC), attendere che il nome del server venga trovato quindi cliccare sul tasto Aggiungi.

FIG 6 - Windows Admin Center, Aggiungi server - Adesso nella schermata principale di Windows Admin Center troveremo anche il server appena aggiunto. Clicchiamo sul link per visualizzare le informazioni relative al server e le operazioni che possiamo eseguire.

FIG 7 - Windows Admin Center, Informazioni generali server 
FIG 8 - Windows Admin Center, Panoramica informazioni
- Dalla schermata principale di Windows Admin Center cliccare sul link relativo al server Server1DC.

FIG 9 - Windows Admin Center, Informazioni generali server - Cliccare sullo strumento File. Selezionare il disco C:\ e cliccare su Nuova cartella.

FIG 10 - Windows Admin Center, File - Nell'apposita casella inserire il nome da assegnare alla nuova cartella, ad es Marketing, e cliccare su Invia.

FIG 11 - Windows Admin Center, File, Nuova cartella - Selezionare la cartella appena creata e cliccare su Altro quindi selezionare Condividi.
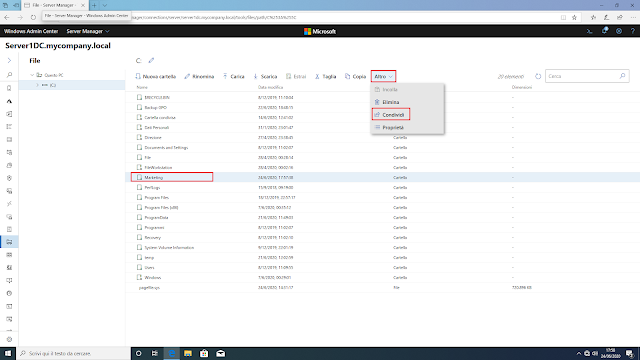
FIG 12 - Windows Admin Center, Condividi cartella - Nella casella Nome utente o gruppo digitare il nome del gruppo che si intende abilitare, nel nostro caso GRP_Marketing, e cliccare su Aggiungi.

FIG 13 - Windows Admin Center, Aggiungi gruppo alla condivisione - Selezionare il gruppo appena aggiunto alla condivisione, cliccare su Read e selezionare Read/Write per assegnare i permessi di lettura/scrittura al gruppo.

FIG 14 - Windows Admin Center, Autorizzazioni condivisione cartella - Cliccare su Invia per applicare la modifica.
- Come è possibile vedere in FIG 15, la procedura è stata completata con successo. Abbiamo creato una cartella e condivisa ad uno specifico gruppo da remoto senza doverci collegare sul server.

FIG 15 - Windows Admin Center, Aggiornamento cartella condivisa
mercoledì 28 ottobre 2020
Windows Server 2019: Installare Windows Admin Center
- Accedere alla postazione Windows 10 con un account amministratore.Dal sito Microsoft posizionarsi sulla pagina relativa al download di Windows Admin Center (https://www.microsoft.com/it-IT/evalcenter/evaluate-windows-admin-center) e cliccare sul pulsante Continua.

FIG 2 - Download Windows Admin Center - Compilare i campi richiesti e cliccare nuovamente sul pulsante Continua per avviare il download del file MSI.

FIG 3 -Download Windows Admin Center - Terminato il download eseguire un doppio click sul file scaricato per avviare l'installazione.
- Selezionare la casella Accetto le condizioni e cliccare su Avanti.

FIG 4 - Condizioni Licenza Windows Admin Center - Nella schermata successiva selezionare Utilizza Microsoft Update per verificare la disponibilità di aggiornamenti e cliccare su Avanti.

FIG 5 - Windows Admin Center, Microsoft Update - Viene mostrata una finestra informativa come quella mostrata in FIG 6, cliccare su Avanti.

FIG 6 - Informazioni Windows Admin Center - In tale schermata è possibile specificare una porta per la connessione al sito Windows Admin Center diversa da quella proposta di default (porta 6516). Selezionare le caselle Consenti a Windows Admin Center di modificare le impostazioni host attendibili di questo computer e Crea un collegamento sul desktop per avviare Windows Admin Center quindi cliccare su Installa.

FIG 7 - Windows Admin Center, Installa - Al termine dell'installazione apparirà la finestra mostrata in FIG 8. Selezionare la casella Apri Windows Admin Center e cliccare su Fine.

FIG 8 - Windows Admin Center, Fine installazione - Al primo avvio viene richiesto di installare il certificato. Installare il certificato proposto cliccando su OK.

FIG 9 - Windows Admin Center, Installazione certificato - Come visibile dalla FIG 10, la momento possiamo gestire solo la postazione locale.

FIG 10 - Avvio Windows Admin Center
domenica 25 ottobre 2020
Creare una pen drive avviabile tramite Ventoy
Prima di poter installare un sistema operativo su una macchina è necessario preparare il supporto da utilizzare per l'operazione (generalmente un DVD o una pen drive USB). L'utilizzo di una pen drive USB è preferibile sotto diversi aspetti come versatilità, capienza, velocità nell'installazione, ingombro, ecc. Esistono diversi tool (Rufus, Etcher, FlashBoot, UNetbootin, Universal USB Installer) che, partendo da un'immagine del sistema operativo (ISO, IMG, ecc), consentono di preparare una pen drive avviabile da utilizzare per l'installazione. In questo articolo parlerò di Ventoy, un tool open source che adotta una strategia diversa da quella dei tool sopra citati. Diversamente dagli altri software, Ventoy non estrae i file di un sistema operativo sulla pen drive rendendola avviabile ma permette di copiare direttamente l'immagine ISO/WIM/IMG/VHD(x)/EFI sulla chiavetta. Nel caso di più immagini all'avvio il programma visualizza un menu di boot come quello mostrato in FIG 1 che consente di selezionare quella che si intende avviare.
 |
| FIG 1 - Schermata di Boot di Ventoy |
Il tool può essere scaricato dal sito ufficiale www.ventoy.net dove, oltre ai file binari per il nostro sistema, troviamo il codice sorgente e la documentazione con relativo elenco di immagini già testate (nel momento in cui scrivo oltre 560).
 |
| FIG 2 - Sito ventoy.net |
La preparazione della pen drive è molto semplice. Scaricando la versione per Windows basterà scompattare il file e avviare l'eseguibile Ventoy2Disk.exe (FIG 3). Una volta selezionata la pen drive da rendere avviabile, cliccare sul pulsante Install e attendere che l'operazione venga completata. A questo punto non resterà che copiare (spazio permettendo) le immagini ISO/WIM/IMG/VHD(x)/EFI dei sistemi operativi che vogliamo poter installare avviando i PC dalla chiavetta USB.
 |
| FIG 3 - Ventoy2Disk |
mercoledì 21 ottobre 2020
Windows Server 2019: Backup e ripristino oggetti Criteri di gruppo
 |
| FIG 1 - Container Oggetti Criteri di gruppo |
- Avviare lo strumento Gestione Criteri di gruppo, cliccare con il tasto destro del mouse sul collegamento GPO_GoogleChrome presente in mycompany.local e selezionare Elimina.

FIG 2 - Elimina collegamento a GPO - Come visibile dalla FIG 3 un messaggio ci chiede se siamo certi di voler eliminare il collegamento e ci informa che l'oggetto Criteri di gruppo non verrà eliminato. Rispondere affermativamente al messaggio cliccando su OK.

FIG 3 - Conferma elimina GPO - Posizioniamoci sul container Oggetti Criteri di gruppo. Noteremo che l'oggetto GPO_ChromeSetup , come atteso, non è stato eliminato.

FIG 4 - Oggetti Criteri di gruppo - Possiamo ripristinare il collegamento trascinando l'oggetto nella UO desiderata o, in alternativa, possiamo cliccare sull'oggetto con il tasto destro del mouse, selezionare Copia quindi cliccare, sempre con il tasto destro, sul container desiderato e selezionare Incolla. Come visibile in FIG 7 viene chiesto di confermare la creazione del collegamento all'oggetto. Cliccare su OK per confermare l'operazione.

FIG 5 - Copia GPO 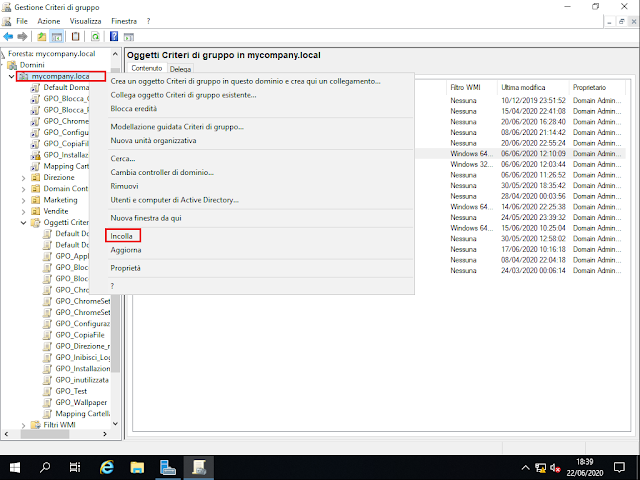
FIG 6 - Incolla GPO 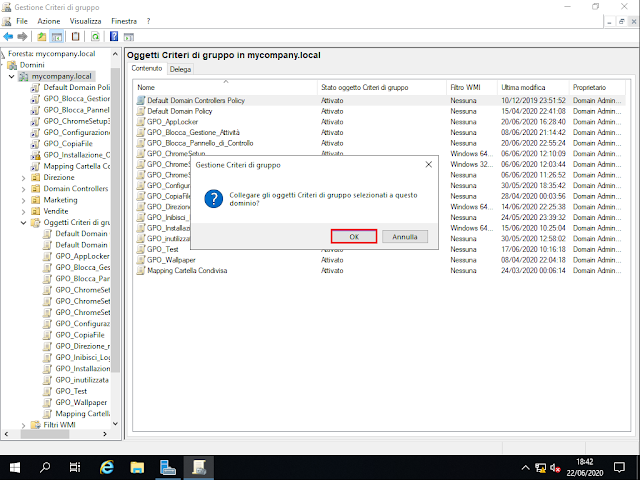
FIG 7 - Conferma Creazione collegamento a GPO
 |
| FIG 10 - Conferma eliminazione oggetto Criteri di gruppo |
- Cliccare, con il tasto destro del mouse sul container Oggetti Criteri di gruppo e selezionare, Esegui backup di tutto.

FIG 11 - Backup Oggetti Criteri di gruppo - Cliccare su Sfoglia e selezionare la cartella in cui effettuare il backup dei criteri di gruppo. Per questioni di sicurezza sarebbe opportuno effettuare il backup in una cartella su un server remoto a cui possono accedere solo gli amministratori del dominio. Nell'apposita casella è possibile anche specificare una descrizione del backup. Cliccare sul pulsante Backup per procedere con l'operazione di salvataggio.

FIG 12 - Percorso backup GPO - Una finestra di dialogo ci avvisa del completamento dell'operazione.

FIG 13 - Stato Backup Oggetti Criteri di gruppo
- Cliccare, con il tasto destro del mouse, sul container Oggetti Criteri di gruppo e selezionare Gestione backup.

FIG 14 - Oggetti Criteri di gruppo, Gestione backup - Verrà aperto il percorso dell'ultimo backup eseguito, in caso contrario cliccare sul pulsante sfoglia e selezionare la cartella dove risiede il backup.
- Selezionare l'oggetto o gli oggetti Criteri di gruppo che da ripristinare quindi cliccare su Ripristina.

FIG 15 - Ripristina Oggetti Criteri di gruppo - Una finestra di dialogo ci chiede di confermare l'operazione. Cliccare su Sì.

FIG 16 - Richiesta conferma ripristino oggetti Criteri di gruppo - La finestra di dialogo Ripristino ci informa sullo stato dell'operazione.
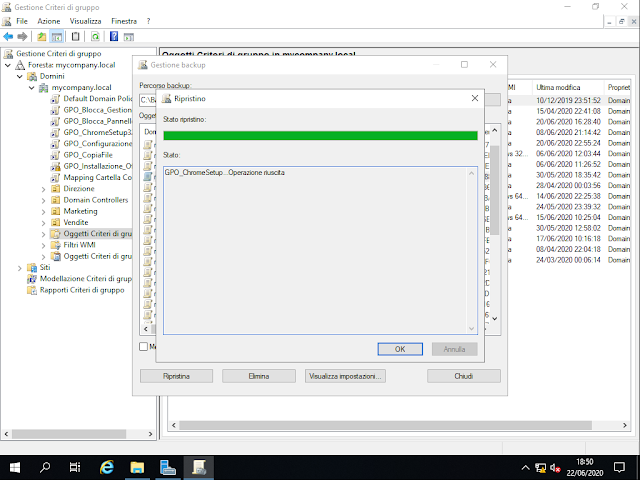
FIG 17 - Stato Ripristino oggetti Criteri di gruppo
lunedì 19 ottobre 2020
PowerShell: Forzare l'applicazione delle impostazioni criteri di gruppo
Sintassi:
Parametri:
| FIG 1 - Invoke-GPUpdate |