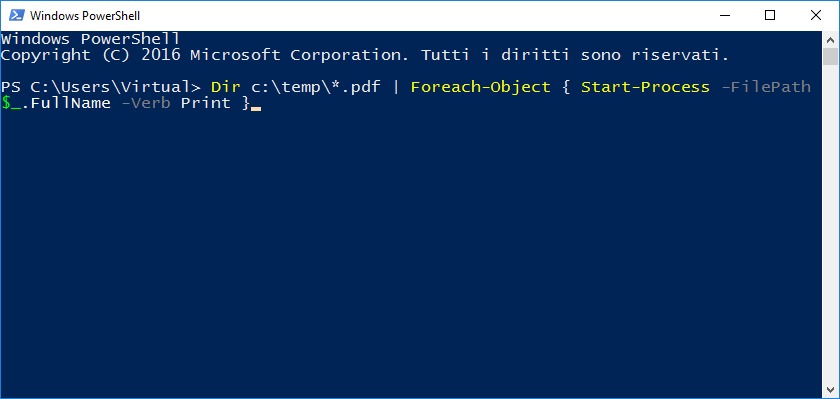Sui supporti di installazione dei sistemi operativi Microsoft il file WIM è generalmente nominato in install.wim e si trova all'interno della cartella Sources. É facilmente riconoscibile sia dall'estensione .WIM sia dalla sua dimensione (si tratta del file più grande presente all'interno del supporto).
Per recuperare o modificare le informazioni contenute nei file WIM viene utilizzato il Deployment Image Service and Management Tool (DISM).
Tra le informazioni visualizzabili tramite DISM troviamo il nome del sistema operativo, versione, architettura, dimensione e data di creazione del file WIM.
Per visualizzare tali informazioni basta eseguire pochi e semplici passaggi:
- Avviare il Prompt dei comandi (come amministratore);
- Eseguire il comando
Dism /Get-WimInfo /WimFile:X:\sources\install.wim /index:1
ovviamente sostituendo a X:\sources\install.wim il percorso e il nome del file .wim che si intende analizzare.
 |
| FIG 1 - DISM, visualizzare informazioni su file WIM |