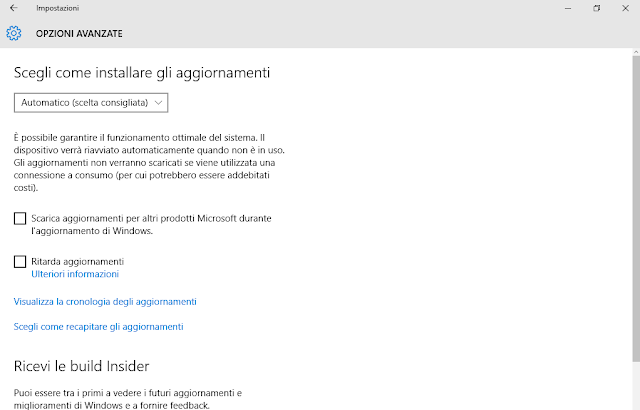- Avviare l'editor del registro di sistema (WIN+R e digitare regedit seguito da invio)
- Posizionarsi su HKEY_CURRENT_USER\Software\Microsoft\Windows\CurrentVersion\Explorer\Advanced
- Creare, se non presente, un nuovo valore DWORD e nominarlo in Start_ShowRun
- Valorizzare Start_ShowRun ad 1 (in base esadecimale) per abilitare il comando Esegui all'interno del menu Start a 0 per disabilitarlo
Al fine di rendere effettive le modifiche è necessario riavviare il processo explorer oppure disconnettersi/riconnettersi da Windows.
Dal link seguente è possibile scaricare i file .reg per abilitare/disabilitare il comando esegui nel menu Start
DOWNLOAD