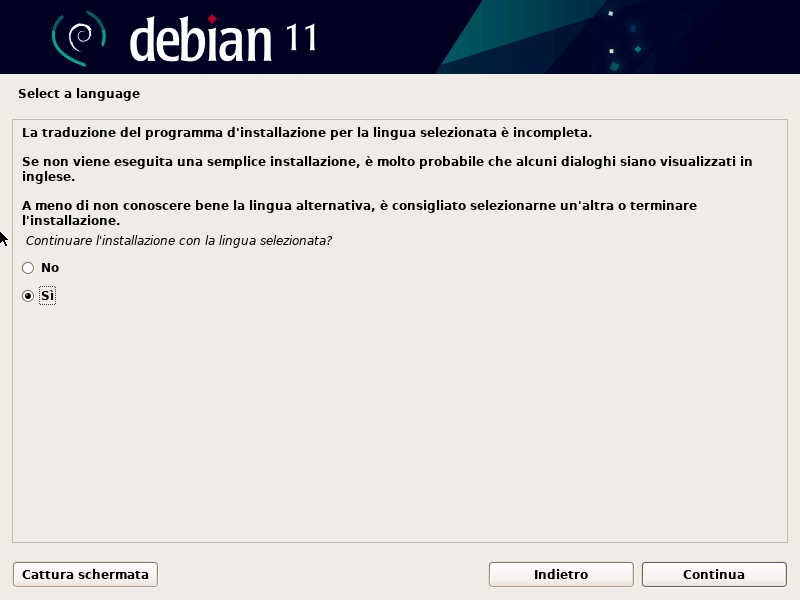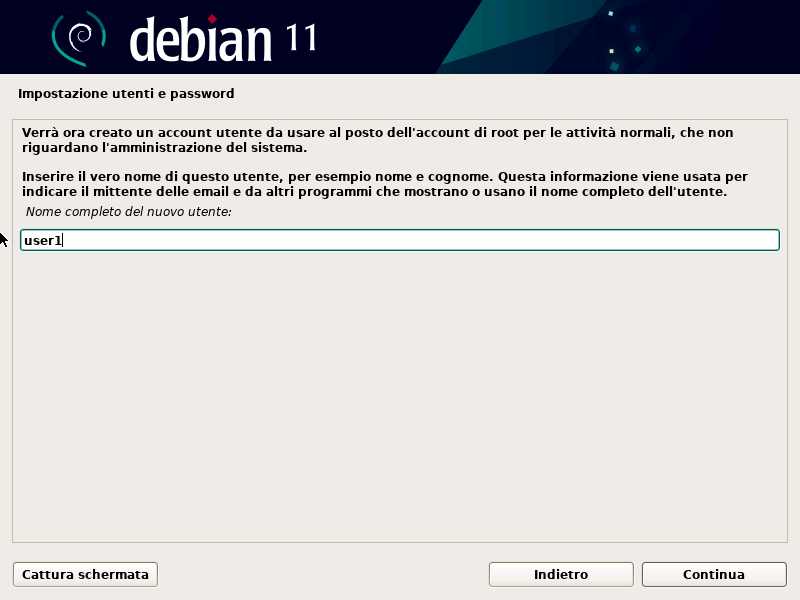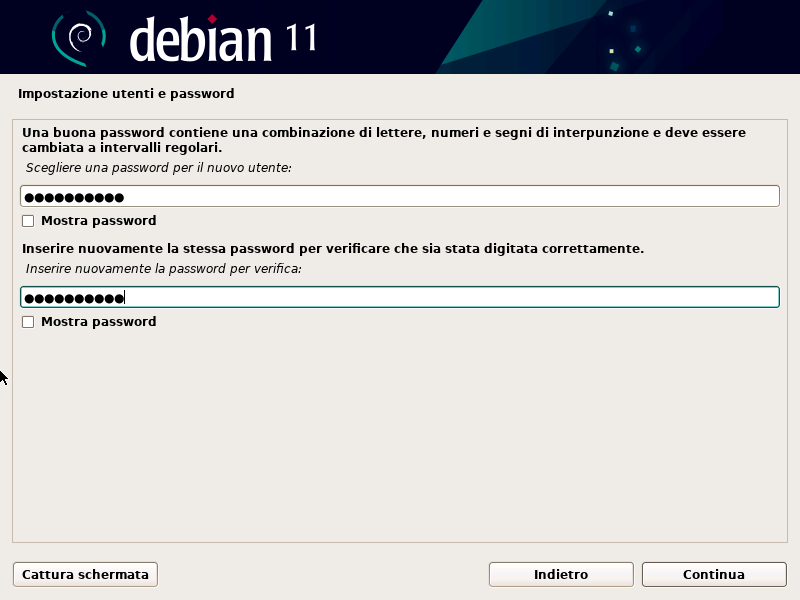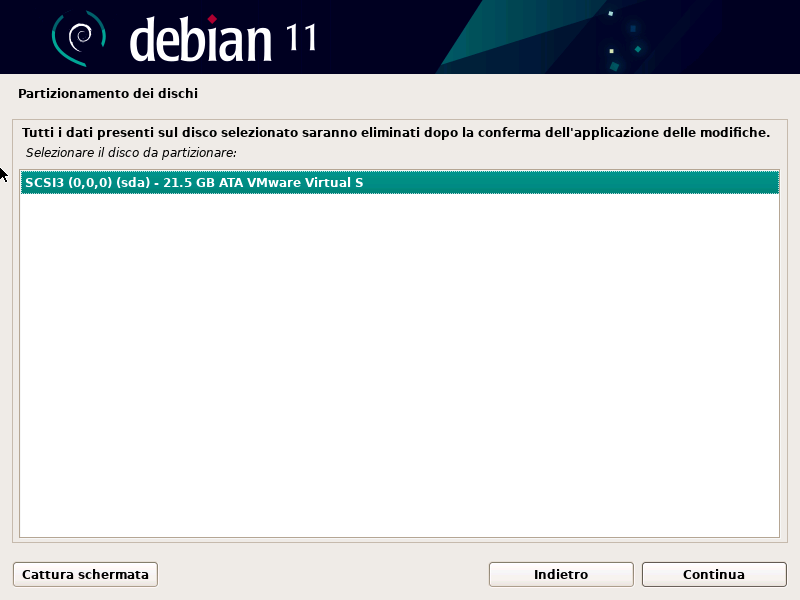L'installazione di gran parte delle distribuzioni Linux è stata notevolmente semplificata nel corso degli anni e l'installazione è ormai alla portata anche degli utenti meno esperti. In questo articolo verranno mostrati i passi per l'installazione della distribuzione Debian su un nuovo PC.
Il primo passo consiste nel procurarsi l'immagine ISO dal sito ufficiale (www.debian.org). É possibile scegliere tra diverse versioni a seconda del proprio sistema (x86, x64, arm, ecc), versioni complete, versioni base, per installazione tramite rete, ecc. Per questo articolo è stato eseguito il download della versione debian-11.6.0-amd64-DVD-1.iso da https://cdimage.debian.org/debian-cd/current/amd64/iso-dvd/. Una volta scaricata l'immagine ISO è possibile masterizzarla su DVD o creare un supporto USB avviabile utilizzando strumenti di terze parti come RUFUS, Balena Etcher o Ventoy. Terminata la preparazione, basterà avviare il sistema dal supporto appena creato per avviare l'installazione di Debian.
Nella prima schermata apparirà il menu di installazione da cui sarà possibile selezionare diversi tipi di installazione e opzioni. Lasciare selezionata la Graphical Install e premere Invio per proseguire.
 |
| FIG 1 - Installer menu |
Selezionare la lingua da utilizzare nella fase di installazione del sistema e cliccare su Continue. Per l'installazione è stata selezionata la lingua italiana.  |
| FIG 2 - Seleziona Lingua da utilizzare durante l'installazione |
Un messaggio ci avvisa che la traduzione del programma di installazione nella lingua selezionata (italiano) è incompleta e alcuni testi potrebbero essere visualizzati in inglese. Ci viene chiesto se desideriamo proseguire comunque con la lingua selezionata. Rispondere affermativamente selezionando Sì e cliccando su Continua.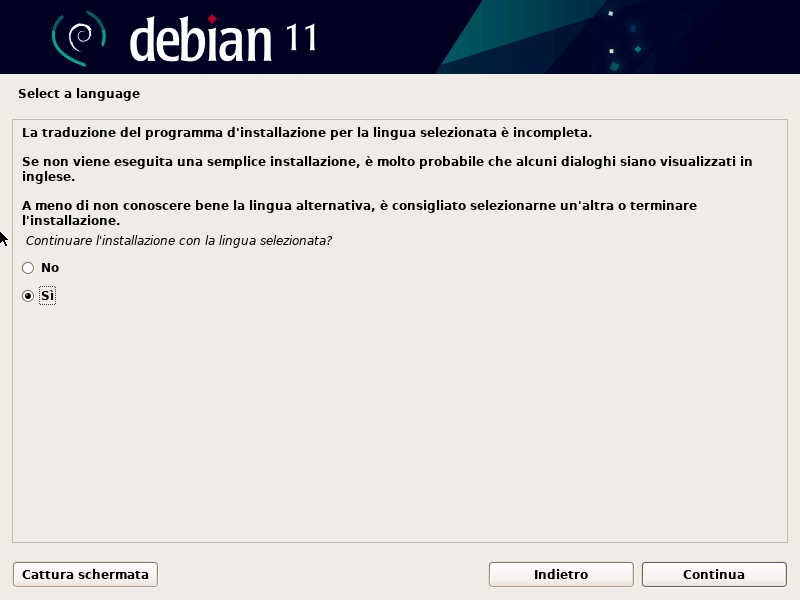 |
| FIG 3 - Traduzione incompleta |
Nella schermata Selezionare la posizione, viene chiesto di selezionare il Paese che verrà usato per impostare la lingua e il fuso orario all'interno del sistema. Selezionare Italia e cliccare su Continua. |
| FIG 4 - Seleziona Paese |
Selezionare la tastiera Italiana e proseguire cliccando sul pulsante Continua. |
| FIG 5 - Configurazione tastiera |
A questo punto il programma di installazione tenta di contattare un server DHCP per la configurazione automatica delle impostazioni di rete. Nel caso in cui il server DHCP non venga rilevato, verrà mostrata la finestra presente in FIG 6. Cliccare su Continua per procedere con la configurazione della rete. |
| FIG 6 - Configurare la rete |
Nella schermata successiva vengono proposte diverse opzioni per la configurazione della rete:- Riprovare configurazione automatica della rete
Tenta nuovamente di contattare un server DHCP. - Riprovare configurazione automatica della rete con nome host DHCP
Permette di specificare il nome host di un server DHCP da contattare per la configurazione automatica della rete. - Configurare la rete manualmente
Consente di procedere alla configurazione manuale della rete. - Non configurare la rete in questo momento
Prosegue con l'installazione del sistema operativo senza configurare la rete.
Selezionare Configurare la rete manualmente e cliccare su Continua.
 |
| FIG 7 - Opzioni per la configurazione della rete |
Nell'apposita casella, digitare l'indirizzo IP da assegnare alla macchina e cliccare su Continua. |
| FIG 8 - Configurazione indirizzo IP |
Di default verrà proposta la subnet mask (maschera di rete) 255.255.255.0 che fa al caso nostro. Confermare la configurazione cliccando su Continua. |
| FIG 9 - Subnet mask |
Nel passo successivo ci viene richiesto di specificare l'indirizzo IP del gateway. Il gateway è un router, o un altro dispositivo con funzionalità di routing dei pacchetti dati, che collega la LAN con l'esterno. Specificare, nell'apposita casella, l'indirizzo IP e proseguire con la configurazione della rete cliccando su Continua. |
| FIG 10 - Configurazione Gateway |
La configurazione della rete continua con l'indicazione dei server DNS da utilizzare per la risoluzione dei nomi. I server DNS vanno indicati specificando il loro indirizzo IP. É possibile specificare fino a 3 server DNS separati da spazi. In figura è stato inserito il DNS di Google con l'IP 8.8.8.8. Se non si intende configurare un server DNS basta lasciare il campo vuoto. Cliccare sempre sul pulsante Continua per proseguire. |
| FIG 11 - Server DNS |
Specificare il nome host che si intende attribuire al sistema. Il nome host è un nome con cui il sistema viene identificato in rete. Cliccare su Continua.
 |
| FIG 12 - Nome Host |
Il nome del dominio è la parte dell'indirizzo Internet a destra del nome del proprio host e termina con .com, .net, .edu, ecc. In una rete domestica è possibile usare un nome qualsiasi purché sia uguale in tutti i computer della rete. Cliccare su Continua per continuare. |
| FIG 13 - Nome del dominio |
Specificare la password da assegnare all'utente root. Trattandosi di un utenza utilizzata per amministrare il sistema, la password va scelta con attenzione. Digitare la password all'interno delle apposite caselle e cliccare su Continua. |
| FIG 14 - Password di root |
In questa fase verrà creato un nuovo account da utilizzare per le normali attività (a differenza dell'account di root). Ci viene chiesto di inserire il nome completo del nuovo utente (ad es. Nome e Cognome). Digitare il nome desiderato e cliccare su Continua.
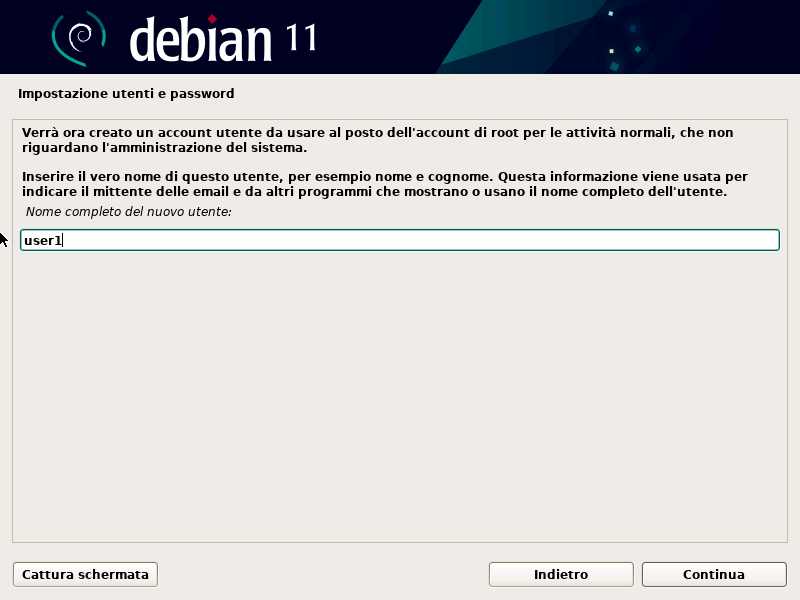 |
| FIG 15 - Impostazione utenti e password |
Nella fase successiva viene richiesto il nome da assegnare all'account. Digitare il nome all'interno della casella e cliccare su Continua. |
| FIG 16 - Nome utente per l'account |
Specificare la password da assegnare al nuovo account utente quindi cliccare su Continua.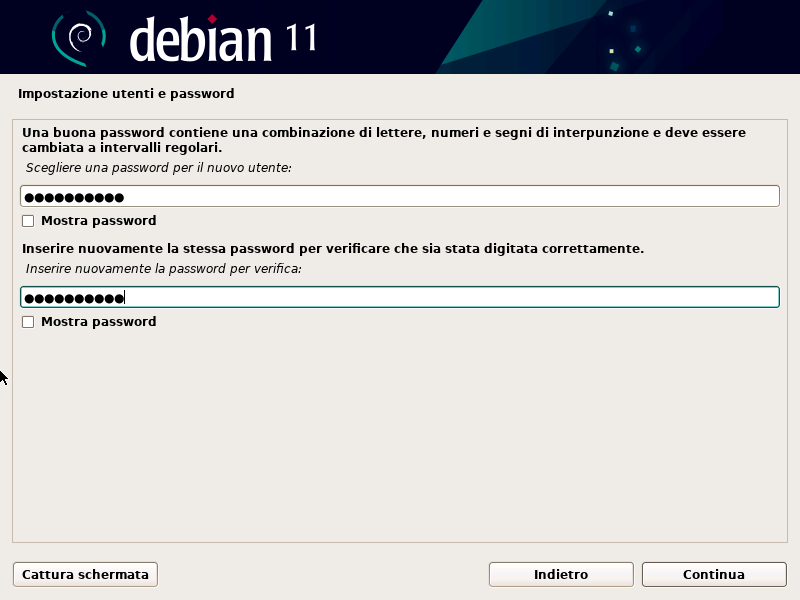 |
| FIG 17 - Password account utente |
In questa fase il programma di installazione di guida per il partizionamento dei dischi. Trattandosi di un PC nuovo in cui non vi sono installati altri sistemi operativi, selezioniamo l'opzione Guidato - usa l'intero disco e clicchiamo su Continua.
 |
| FIG 18 - Partizionamento dei dischi |
Selezionare il disco da partizionare e cliccare su Continua. La procedura ci avvisa che i dati presenti sul disco selezionato saranno eliminati una volta confermata l'applicazione delle modifiche.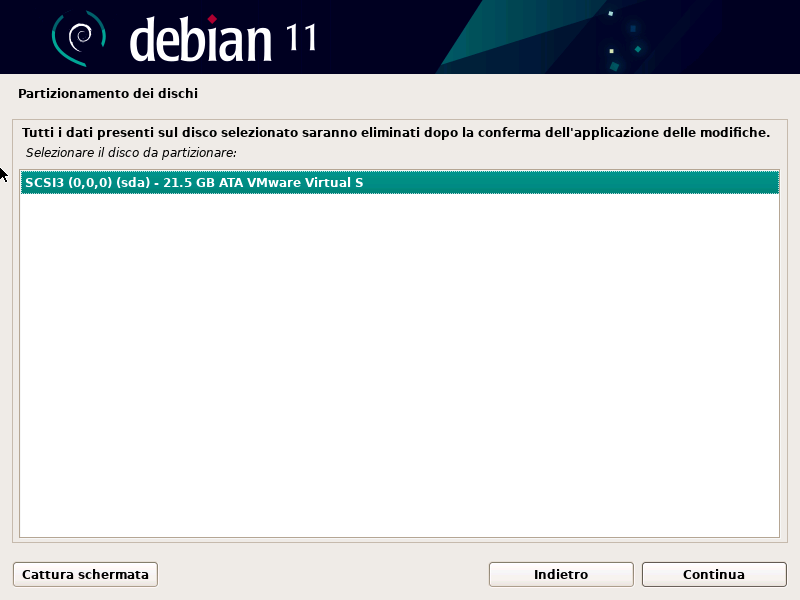 |
| FIG 19 - Selezione disco da partizionare |
Il disco può essere partizionato usando diversi schemi. Lasciare selezionato lo schema proposto Tutti i file in una partizione (per nuovi utenti) e cliccare su Continua.
 |
| FIG 20 - Schema di partizionamento |
Viene visualizzata l'anteprima delle partizioni. Selezionare Terminare il partizionamento e scrivere le modifiche sul disco quindi proseguire cliccando su Continua. |
| FIG 21 - Anteprima partizioni |
Viene presentato un resoconto delle modifiche che verranno applicate ai dischi e ci viene chiesto se intendiamo scrivere tali modifiche sui dischi e renderle effettive. Selezionare Sì e cliccare su Continua per avviare l'installazione del sistema di base. |
| FIG 22 - Conferma scrittura modifiche su disco |
 |
| FIG 23 - Installazione sistema di base |
Se abbiamo scaricato un'insieme di supporti per l'installazione è possibile analizzarli prima di utilizzarli. Avendo scaricato l'immagine ISO di un singolo supporto, lasciare selezionato No e cliccare su Continua. |
| FIG 24 - Configurazione gestore pacchetti |
É possibile indicare un mirror di rete come supplemento al software incluso nel supporto di installazione. In questo modo è possibile installare, se disponibili, versioni più aggiornate del software. Lasciare selezionato No e cliccare su Continua.
 |
| FIG 25 - Mirror di rete |
nn
 |
| FIG 26 - Raccolta dati sull'uso dei pacchetti |
Lasciare selezionati i software proposti e cliccare su Continua per avviare la loro installazione.. |
| FIG 27 - Selezione del software |
 |
| FIG 28 - Installazione del software |
Installare il boot loader GRUB. Nel caso in cui Debian sia l'unico sistema operativo installato nel sistema, è buona norma installare il boot loader GRUB sul disco primario. Selezionare Si e cliccare su Continua. |
| FIG 29 - Installazione GRUB |
Selezionare il device su cui installare il boot loader GRUB per rendere avviabile il nuovo sistema installato e cliccare su Continua. |
| FIG 30 - Device per l'installazione di GRUB |
L'installazione è completata, rimuovere il supporto utilizzato per l'installazione e cliccare su Continua per riavviare il sistema e avviare Debian.
 |
| FIG 31 - Installazione completata |