Nei prossimi articoli verrà mostrato come personalizzare l'installazione di Windows Server 2022 con l'aggiunta di ruoli e funzionalità, abilitazione dell'amministrazione remota e configurazione di Windows Firewall. Come per i precedenti articoli vedremo come procedere sia in ambiente Windows con esperienza desktop sia in ambiente Server core. Si tratta solo di un'accenno, tali argomenti verranno ripresi e approfonditi più avanti.
In questo articolo mostrerò come aggiungere ruoli e funzionalità al nostro server. Nello specifico vedremo come installare il ruolo di file server utilizzando la GUI (per le versioni di Windows server dotati di Desktop Experience) e tramite PowerShell (metodo utilizzabile sia sui server Windows con Desktop Experience, sia sulle versioni Core). SConfig, presente sui Server Core, in questo caso non ci è d'aiuto se non per avviare PowerShell.
Aggiunta di ruoli e funzionalità tramite GUI
I ruoli e le funzionalità possono essere aggiunti in Windows Server 2022 con Desktop Experience attraverso Server Manager (che, per impostazioni predefinita, viene avviato all'accesso al server).
Da Server Manager, cliccare su Aggiungi ruoli e funzionalità per avviare il Wizard che ci guiderà nell'operazione.
 |
| FIG 1 - Server Manager |
 |
| FIG 2 - Aggiunta guidata ruoli e funzionalità, Prima di iniziare |
 |
| FIG 3 - Selezione tipo di installazione |
In Selezione ruoli server, siamo chiamati a selezionare i ruoli che intendiamo installare. Selezionare File Server presente all'interno di Servizi file e archiviazione->Servizi file e iSCSI e cliccare su Avanti.
 |
| FIG 5 - Selezione ruoli server |
Nella pagina Conferma selezioni per l'installazione, viene mostrato un resoconto di quello che verrà installato. Se si desidera che il server si riavvii automaticamente, se necessario, a seguito dell'installazione del ruolo selezionato, è possibile selezionare la casella di controllo Riavvia automaticamente il server di destinazione se necessario. Cliccare su Installa per installare i ruoli e/o le funzionalità selezionate.
 |
| FIG 8 - Avvio installazione |
Terminata l'installazione, cliccare su Chiudi per chiudere la finestra di dialogo del Wizard.
Aggiunta di ruoli e funzionalità tramite PowerShell
Sui Server Core non abbiamo un Wizard che ci guida nell'installazione di un ruolo e bisogna procedere tramite PowerShell.
Da SConfig digitare 15 seguito da Invio per avviare PowerShell.
Prima di poter installare un ruolo tramite PowerShell è necessario conoscere il suo nome. Tramite il cmdlet Get-WindowsFeature possiamo visualizzare tutti i ruoli e le funzionalità disponibili. Il cmdlet consente anche di eseguire una ricerca indicando il nome o parte di esso (accetta anche caratteri jolly), di un ruolo/funzionalità. Per ricercare il ruolo di File server è possibile utilizzare il comando
Get-WindowsFeature *file*
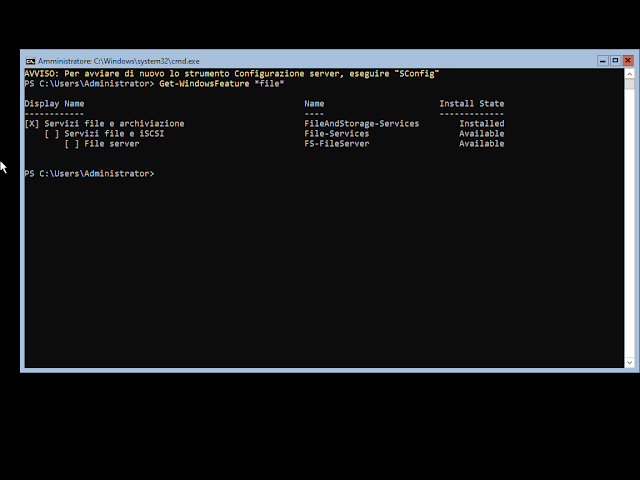 |
| FIG 11 - Get-WindowsFeature |
Install-WindowsFeature FS-FileServer
Viene visualizzata una barra di avanzamento (FIG 12) mentre la funzione viene installata. Dopo l'installazione, se si esegue nuovamente il comando Get-WindowsFeature *file*, si nota che è stato installato anche Servizi file e iSCSI (FIG 14)in quanto necessario al funzionamento di File Server.
 |
| FIG 14 - Get-WindowsFeature |




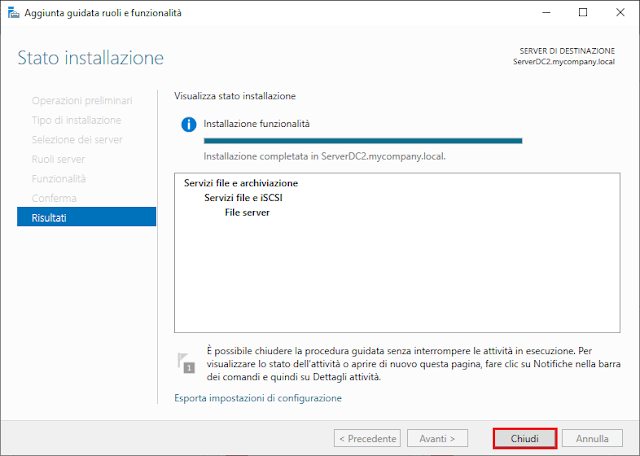

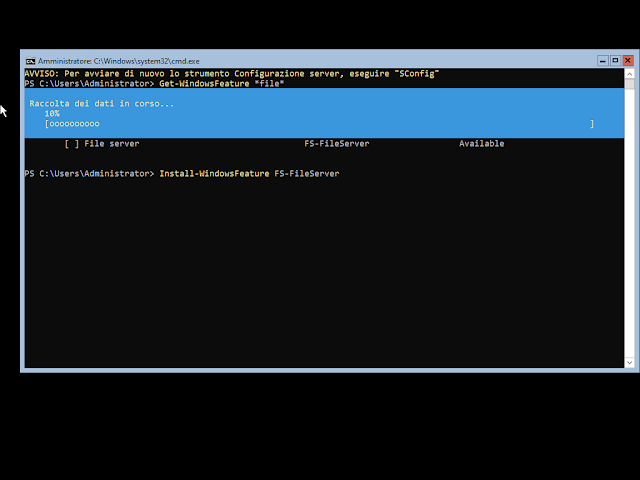

Nessun commento:
Posta un commento
I messaggi sono soggetti a moderazione da parte dell'amministratore prima della loro pubblicazione.