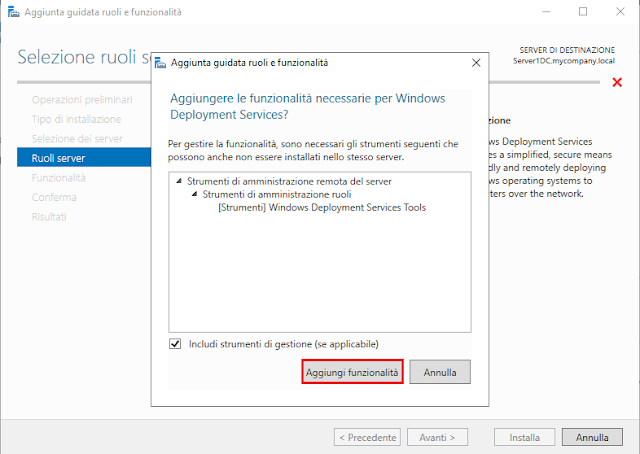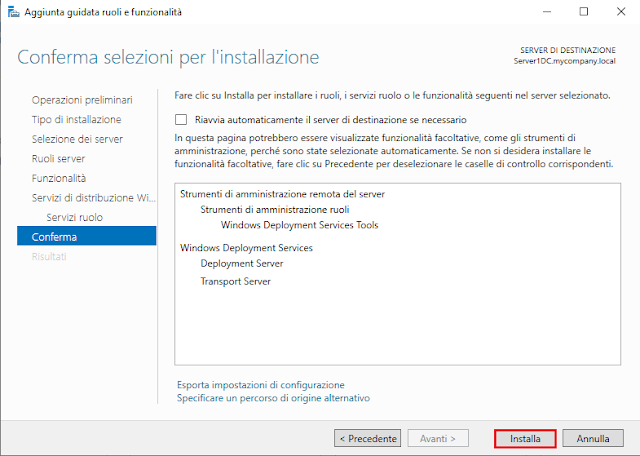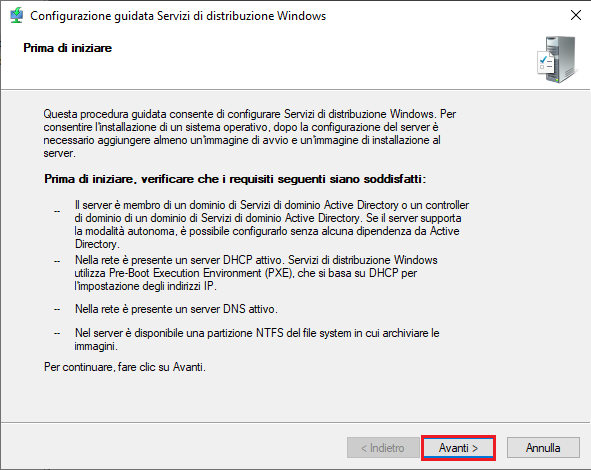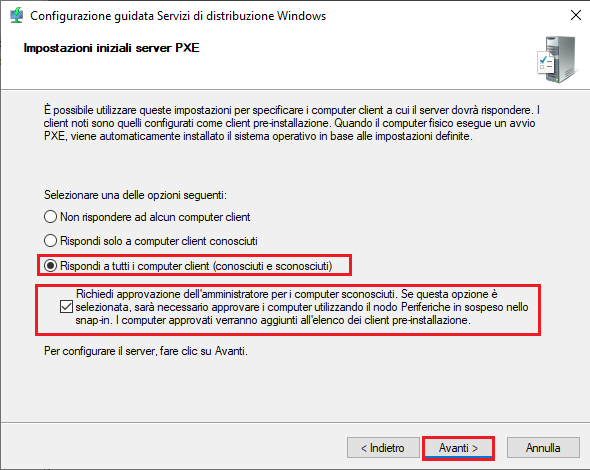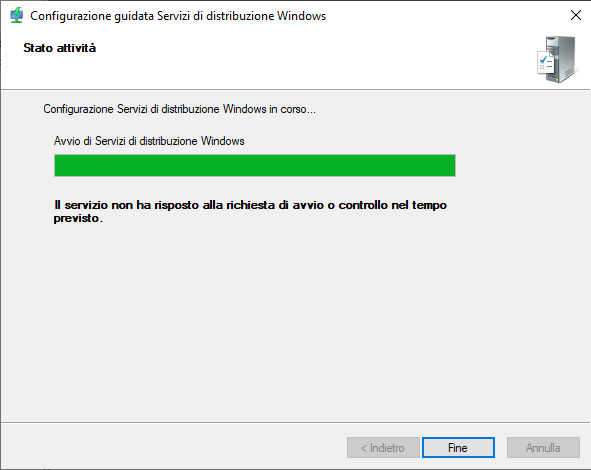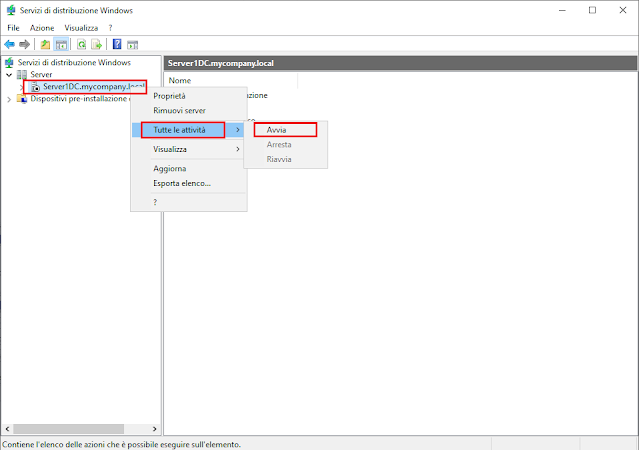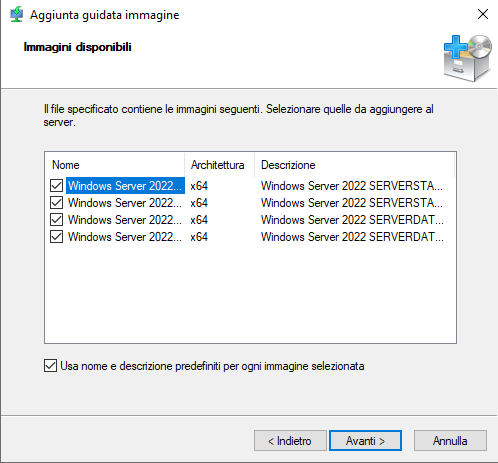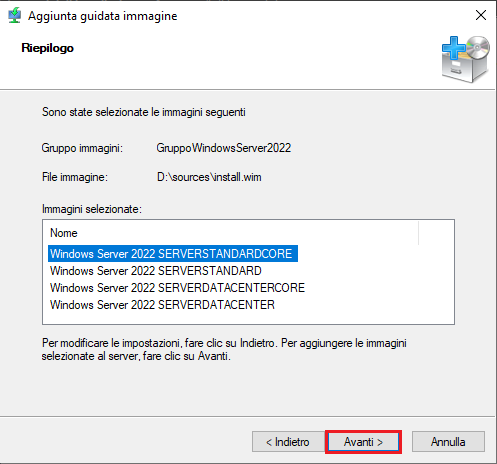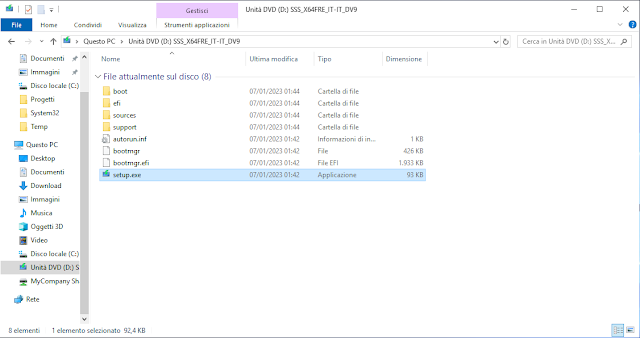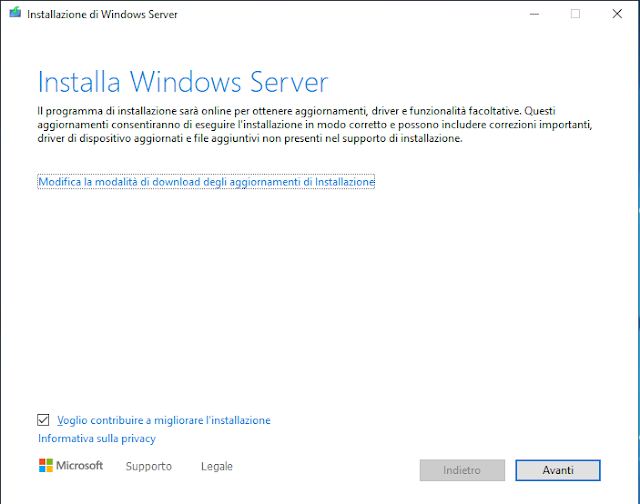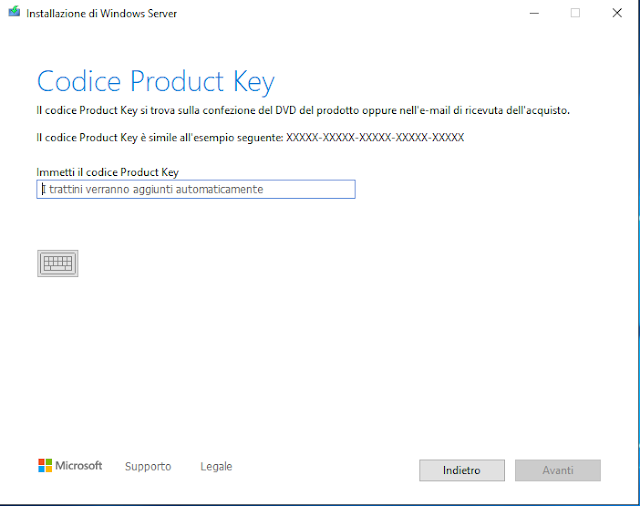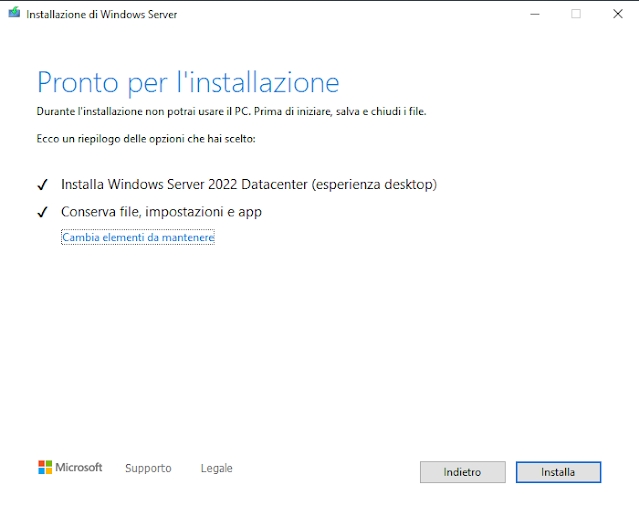Servizi di distribuzione Windows, Windows Deployment Services (WDS), è un ruolo del server che consente di distribuire immagini di sistema su più computer scegliendo la scheda di interfaccia di rete come dispositivo di avvio. In ambienti con un grande numero di client, WDS può rivelarsi estremamente utile consentendo ad un amministratore di installare da remoto il sistema operativo Windows su macchine che eseguono il boot da un adattatore di rete che supporta PXE (Preboot Execution Environment).
L'installazione del ruolo WDS è molto semplice e si può scegliere di installarlo come server indipendente o di integrarlo con Active Directory. Per il suo funzionamento WDS richiede:
- Un dominio Active Directory Domain Services;
- Un server DHCP attivo per l'assegnazione degli indirizzi IP ai client;
- Un server DNS;
- Una partizione NTFS in cui verranno salvare le immagini di avvio e di installazione.
Il server WDS va successivamente configurato specificando l'immagine di avvio da utilizzare (boot.wim) contenente il Windows Preinstallation Environment (WinPE) e il file di installazione (install.wim). Entrambi i file si trovano all'interno del supporto di installazione del sistema operativo (nel nostro caso Windows Server 2022) generalmente all'interno della cartella Sources.
Per completezza, in quest'articolo verranno mostrati prima i passaggi per installare e configurare Windows Deployment Services e successivamente l'installazione di Windows Server 2022 tramite rete.
Installazione di Windows Deployment Services (Servizi di distribuzione Windows)
L'installazione di WDS in ambiente Windows Server 2019 e Windows Server 2022 può essere eseguita seguendo i passaggi mostrati di seguito.
Da Server Manager, nella sezione Dashboard, cliccare su Aggiungi ruoli e funzionalità.
 |
| FIG 1 - Server Manager |
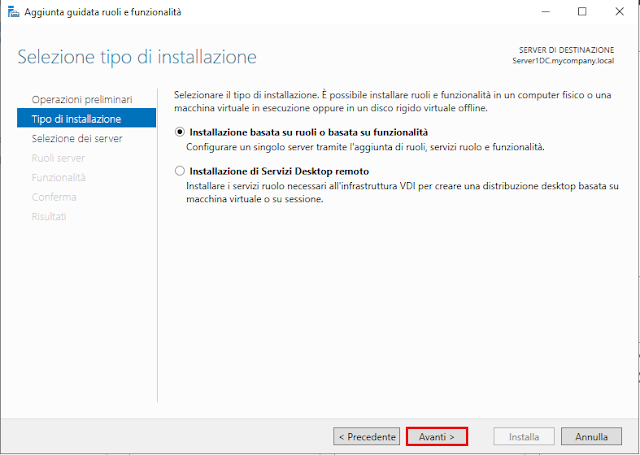 |
| FIG 3 - Tipo di installazione |
Selezionare Windows Deployment Services dalla lista dei ruoli.
Una finestra di dialogo ci chiede se intendiamo aggiungere le funzionalità necessarie per Windows Deployment Services. Cliccare sul pulsante Aggiungi funzionalità.
Cliccare sempre su Avanti fino a raggiungere la sezione Conferma.
 |
| FIG 8 - Funzionalità |
 |
| FIG 10 - Servizi ruolo |
Cliccare su Installa.
Al termine dell'installazione cliccare su Chiudi.
Configurazione di Windows Deployment Services (Servizi di distribuzione Windows)
Adesso che il ruolo è stato installato bisogna procedere alla sua configurazione. Bisogna indicare il file di avvio e il file di installazione che si desidera utilizzare. Vediamo passo passo i passaggi da eseguire.
Da Server Manager cliccare sul menu Strumenti e selezionare Servizi di distribuzione Windows.
Nel riquadro di sinistra, espandere la voce Server. Un messaggio avvisa che il server non è configurato. Cliccare con il tasto destro del mouse sul server e selezionare Configura Server per avviare il Wizard che ci guiderà nella configurazione.
 |
| FIG 14 - Servizi di distribuzione Windows |
- Il server è membro (o domain controller) di un dominio di Servizi Active Directory;
- Nella rete è presente un server DHCP attivo;
- Nella rete è presente un server DNS attivo;
- Nel server è presente una partizione NTFS in cui verranno archiviate le immagini da distribuire.
Una volta accertato che i requisiti sono soddisfatti, per continuare cliccare su Avanti.
Nella schermata successiva possiamo decidere se il server WDS dovrà essere integrato con Active Directory o dovrà essere un server autonomo. Lasciare selezionata l'opzione Integrato con Active Directory e cliccare su Avanti.
Immettere il percorso della cartella di installazione remota che conterrà le immagini di avvio, le immagini di installazione, i file di avvio PXE e gli strumenti di gestione di Servizi di distribuzione Windows. Generalmente è preferibile dedicare una partizione su un disco fisico diverso da quella in cui risiede il sistema operativo, in caso contrario verrà mostrato un messaggio di avviso come quello di FIG 18 in cui ci viene chiesto se continuare comunque. Inserito il percorso nell'apposita casella, cliccare su Avanti per proseguire.
 |
| FIG 18 - Avviso relativo al volume di sistema |
Se sul server in cui stiamo configurando WDS è in esecuzione anche il servizio DHCP (Dynamic Host Configuration Protocol) selezionare entrambe le caselle (Non eseguire l'ascolto sulle porte DHCP e DHCPv6 e la casella Configura opzioni DHCP per proxy DHCP). Cliccare su Avanti.
Nella schermata successiva dobbiamo specificare i computer client a cui il server dovrà rispondere. I client noti sono quelli configurati come client pre-installazione. Selezioniamo Rispondi a tutti i computer client (conosciuti e sconosciuti) e la casella Richiedi approvazione dell'amministratore per i computer sconosciuti. Con quest'ultima opzione attiva, i computer sconosciuti dovranno essere approvati dall'amministratore utilizzando il nodo Periferiche in sospeso nello snap-in. Una volta approvati i computer verranno aggiunti all'elenco dei client pre-installazione. Cliccare su Avanti per proseguire.
Come visibile in FIG 21, la configurazione è terminata ma il servizio non è stato avviato in quanto non ha risposto alla richiesta di avvio nel tempo previsto. Dovremmo avviare il servizio manualmente. Cliccare su Fine per terminare il Wizard.
Per avviare manualmente il servizio, cliccare con il tasto destro del mouse sul nome del server e dal menu contestuale selezionare Tutte le attività quindi Avvia.
Una finestra di dialogo ci avviserà che i Servizi di distribuzione Windows sono avviati. Cliccare su OK. Nella finestra principale l'icona verde sul server indica che i servizi sono in esecuzione (FIG 24).
 |
| FIG 23 - Servizi di distribuzione Windows avviati |
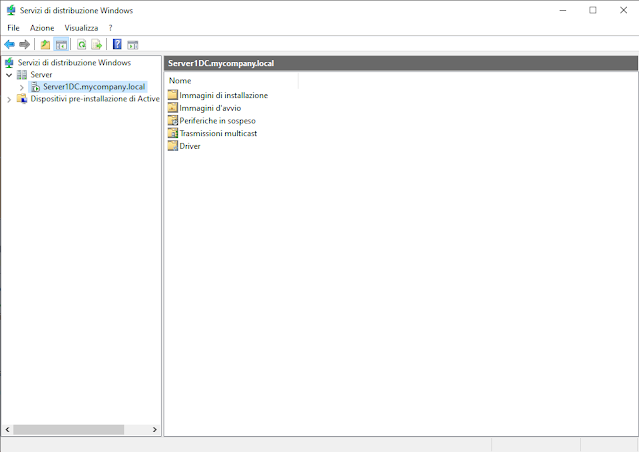 |
| FIG 24 - Servizi di distribuzione Windows avviati |
 |
| FIG 26 - Condivisione cartella di installazione remota |
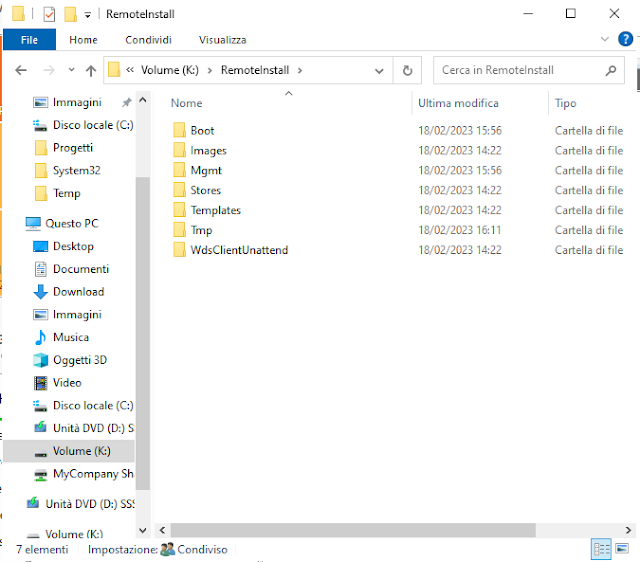 |
| FIG 27 - Sottocartelle della cartella di installazione remota |
Cliccare sul pulsante Sfoglia, quindi selezionare il file boot.wim dalla cartella Sources del supporto di installazione di Windows Server 2022. Cliccare su Apri.
 |
| FIG 30 - Selezione del file di avvio boot.wim |
Cliccare su Avanti per proseguire.
Nella finestra successiva i campi Nome immagine e Descrizione immagine risultano già valorizzate con la stringa Microsoft Windows Setup (amd64). Volendo possiamo modificare la stringa con una più descrittiva ad es. Microsoft Windows Server 2022 Setup (amd64) prima di cliccare su Avanti.
 |
| FIG 32 - Metadati immagine |
 |
| FIG 33 - Riepilogo |
Ritornando alla console noteremo che l'immagine di boot viene visualizzata tra quelle disponibili.
 |
| FIG 35 - Immagini d'avvio |
In maniera analoga procediamo con l'immagine di installazione. Cliccare, con il tasto destro del mouse, su Immagini di installazione. A questo punto abbiamo 2 possibilità:
- Creare prima un gruppo di immagini in cui caricare le immagini di installazione;
- Aggiungere un'immagine di installazione.
Selezionare Aggiungi immagine di installazione.
 |
| FIG 36 - Aggiungi immagine di installazione |
Cliccare sul pulsante Sfoglia e selezionare il file install.wim dalla cartella Sources del supporto di installazione di Windows Server 2022 quindi cliccare su Apri.
 |
| FIG 38 - File immagine di installazione |
L'immagine che abbiamo specificato consente di installare 4 versioni di Windows Server 2022: Windows Server 2022 Standard (desktop experience), Window Server 2022 Standard (Core), Windows Server 2022 Datacenter (desktop experience) e Windows Server 2022 (Core). Lasciare tutto selezionato e cliccare su Avanti.
La finestra di Riepilogo ci mostra le immagini selezionate. Cliccare su Avanti. A questo punto il wizard provvederà a copiare l'immagine di installazione selezionata dal supporto alla cartella locale sul server.
L'immagine di installazione selezionata è stata aggiunta al server. Cliccare su Fine.
 |
| FIG 43 - Operazione completata, le immagini sono state aggiunte al server |
 |
| FIG 44 - Servizi di distribuzione Windows, immagini di installazione caricate all'interno del gruppo |
Installazione di Windows Server 2022 tramite rete con Windows Deployment Services
Spostarsi sulla postazione su cui si intende installare Windows Server 2022 (il cui adattatore di rete supporta il PXE) ed eseguire il boot da rete. |
| FIG 46 - Caricamento immagine di avvio |
 |
| FIG 47 - Avviso di deprecazione |
 |
| FIG 48 - Impostazioni locali e layout tastiera |
Viene richiesto di inserire utenza e password per connettersi al dominio e procedere con l'installazione.
 |
| FIG 49 - Nome utente e password per connessione al dominio |
 |
| FIG 50 - Seleziona il sistema operativo da installare |
Il passo successivo consiste nel predisporre/selezionare il disco e la partizione in cui Windows Server 2022 verrà installato. In questo caso, trattandosi di nuova installazione e disponendo di un disco dedicato al sistema operativo, non abbiamo particolari esigenze sull'impostazione di partizioni di dimensioni personalizzate. Selezionare Spazio non allocato e cliccare su Avanti per lasciare alla procedura guidata di installazione il compito della creazione delle partizioni. In questo modo si passa direttamente alla copia dei file e all'installazione.
Se il server utilizza un firmware UEFI verranno create tre partizioni:
- Partizione di sistema EFI (EFI system partition). La partizione è di circa 100MB e contiene i file necessari al processo di avvio di Windows Server 2022.
- Microsoft Reserved (MSR) partizione riservata di circa 16MB.
- Partizione di Boot (Boot partition). La partizione occupa il restante spazio su disco e contiene i file del sistema operativo e il file di paging.
Se il server utilizza il firmware BIOS verranno create solo due partizioni:
- Partizione di sistema (System partition) di circa 100MB contenente i tool di recovery e i file necessari al boot del sistema operativo.
- Partizione di Boot (Boot partition) che occupa il restante spazio del disco e contiene i file di Windows Server 2022 e il file di paging.
 |
| FIG 51 - Selezione partizione per l'installazione |
 |
| FIG 52 - Copia dei file e installazione |
 |
| FIG 53 - Impostazioni di base |
In questa fase è possibile procedere all'inserimento del Product Key (generalmente fornito nell'email di conferma ricevuta dopo l'acquisto di una copia digitale del sistema operativo) per l'attivazione del prodotto. Se si sta reinstallando il sistema operativo, se si intende provare Windows Server 2022 prima dell'attivazione o se si intende comunque attivarlo in seguito, cliccare sull'icona in basso a sinistra. In caso contrario digitare nell'apposita casella il Product Key relativo alla versione del sistema operativo selezionata precedentemente e cliccare sul pulsante Avanti.
 |
| FIG 54 - Product Key |
 |
| FIG 55 - Condizioni di Licenza |
 |
| FIG 56 - Password utente Administrator |