Se si prende in considerazione l'aggiornamento a Windows Server 2022 è necessario assicurarsi che la versione del sistema operativo di partenza possa essere aggiornata. In tabella viene indicato da quali versioni del sistema operativo è possibile eseguire l'aggiornamento e a quali versioni di Windows Server 2022 è possibile aggiornare.
| Sistema operativo | Aggiornabile a ... |
|---|---|
Windows Server 2016 Standard
|
Windows Server 2022 Standard o Datacenter
|
Windows Server 2016 Datacenter
|
Windows Server 2022 Datacenter
|
Windows Server 2019 Standard
|
Windows Server 2022 Standard o Datacenter
|
Windows Server 2019 Datacenter
|
Windows Server 2022 Datacenter
|
Non è possibile aggiornare direttamente da versioni antecedenti a Windows Server 2016. In questi casi è consigliabile procedere con una nuova installazione oppure aggiornare il vecchio sistema prima a Windows Server 2016 o Windows Server 2019 e successivamente a Windows Server 2022.
Come indicato anche nell'articolo dell'introduzione al nuovo sistema operativo server, prima di aggiornare è necessario verificare i requisiti hardware e la compatibilità con la nuova versione di Windows Server di eventuali software di terze parti installati (in caso contrario bisogna valutare la disinstallazione dei software non compatibili o aggiornarli, se disponibili, con versioni compatibili con il nuovo sistema).
In un'ambiente di produzione, prima di procedere all'aggiornamento del server, è consigliabile eseguire il backup del sistema operativo server, delle app e di eventuali macchine virtuali. Durante l'aggiornamento, sul server non devono essere in esecuzione le macchine virtuali quindi bisogna provvedere ad arrestarle o a migrarle. Inoltre si raccomanda di raccogliere alcune informazioni sul sistema di partenza per agevolare la diagnostica e risoluzione di problemi nel caso l'aggiornamento fallisca. Tale operazione può essere eseguita con i seguenti comandi da una finestra PowerShell con privilegi elevati:
Get-ComputerInfo -Property WindowsBuildLabEx,WindowsEditionID | Out-File -FilePath .\computerinfo.txt
systeminfo.exe | Out-File -FilePath systeminfo.txt
ipconfig /all | Out-File -FilePath ipconfig.txt
I file generati dai 3 comandi vanno copiati su un supporto di memorizzazione esterno (come ad es. una pendrive USB) o su un percorso di rete (esterno al server che si sta installando).
Get-ComputerInfo richiede PowerShell 5.1 o versione successiva. Se la versione di Windows Server non include PowerShell, è possibile trovare queste informazioni nel Registro di sistema all'interno dei valori BuildLabEx e EditionID presenti nella chiave
HKEY_LOCAL_MACHINE\SOFTWARE\Microsoft\Windows NT\CurrentVersion.
Windows Server può essere aggiornato avviando il file setup.exe dal server da aggiornare. Di seguito vedremo i passaggi per aggiornare da Windows Server 2019 Datacenter (esperienza desktop) a Windows Server 2022 Datacenter.
Aggiornare a Windows Server 2022 Datacenter tramite setup.exe
Accedere come amministratore al sistema che si desidera aggiornare.Inserire il disco o altro supporto di installazione nel sistema che si desidera aggiornare ed eseguire setup.exe.
La schermata successiva ci informa che il programma di installazione provvederà a scaricare autonomamente gli aggiornamenti e i driver da Internet. Tali aggiornamenti consentiranno di eseguire l'installazione del nuovo sistema operativo in maniera corretta. Si tratta di un'impostazione consigliata che permette di avere un server aggiornato e meno vulnerabile al termine dell'installazione. Nel caso volessimo disabilitare il download automatico (operazione sconsigliata a meno che il server non disponga di una connessione ad Internet), possiamo cliccare sul link Modifica la modalità di download degli aggiornamenti di Installazione e, nella finestra successiva (FIG 3), selezionare l'opzione Non ora. Disabilitare l'opzione Voglio contribuire a migliorare l'installazione e cliccare su Avanti. Verranno scaricati tutti gli aggiornamenti pertinenti e potrebbe essere richiesto un riavvio prima di poter continuare.
Inserire il Product Key per l'attivazione del nuovo sistema operativo e cliccare su Avanti.
In base al Product Key inserito viene visualizzata la versione di Windows Server 2022 installabile. In questo caso è stato inserito un Product Key per l'attivazione di una licenza per Windows Server 2022 Datacenter. Selezionare Windows Server 2022 Datacenter (esperienza desktop) e cliccare su Avanti per proseguire.
Leggere le condizioni di utilizzo. Per proseguire bisogna accettare le condizioni cliccando sul pulsante Accetta.
Nella schermata successiva, è possibile scegliere se conservare i file e le applicazioni personali o se non conservare nulla. Se per il nuovo sistema operativo abbiamo mantenuto la stessa esperienza del sistema che stiamo aggiornando (Core o Desktop), vengono visualizzate entrambe le opzioni (tranne nel caso in cui si utilizzando versioni di valutazione). Se si cambia esperienza, l'unica opzione disponibile sarà quella di non conservare nulla. Lasciamo selezionata l'opzione Conserva file, impostazioni e app e clicchiamo su Avanti.
Il programma di installazione eseguirà un'analisi del sistema (FIG 8). Quando pronto verrà visualizzata la schermata di riepilogo mostrata in FIG 9. Per avviare l'installazione cliccare su Installa. Se si desidera modificare gli elementi da mantenere cliccare su Cambia elementi da mantenere.
Dopo aver cliccato sul pulsante Installa, il programma inizia l'installazione dell'aggiornamento a Windows Server 2022. Il sistema potrebbe riavviarsi più volte durante questo processo. Al termine il sistema sarà aggiornato con il nuovo sistema operativo.
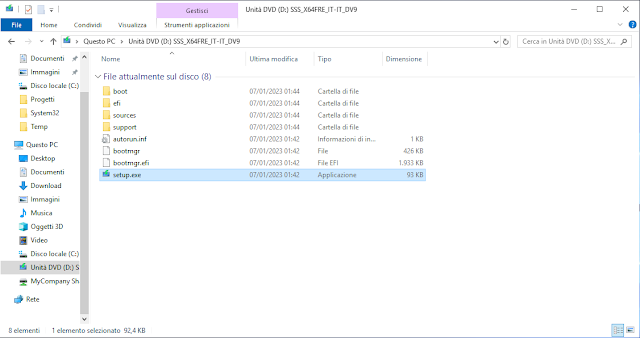 |
| FIG 1 - Avvio aggiornamento Windows Server tramite setup.exe |
La schermata successiva ci informa che il programma di installazione provvederà a scaricare autonomamente gli aggiornamenti e i driver da Internet. Tali aggiornamenti consentiranno di eseguire l'installazione del nuovo sistema operativo in maniera corretta. Si tratta di un'impostazione consigliata che permette di avere un server aggiornato e meno vulnerabile al termine dell'installazione. Nel caso volessimo disabilitare il download automatico (operazione sconsigliata a meno che il server non disponga di una connessione ad Internet), possiamo cliccare sul link Modifica la modalità di download degli aggiornamenti di Installazione e, nella finestra successiva (FIG 3), selezionare l'opzione Non ora. Disabilitare l'opzione Voglio contribuire a migliorare l'installazione e cliccare su Avanti. Verranno scaricati tutti gli aggiornamenti pertinenti e potrebbe essere richiesto un riavvio prima di poter continuare.
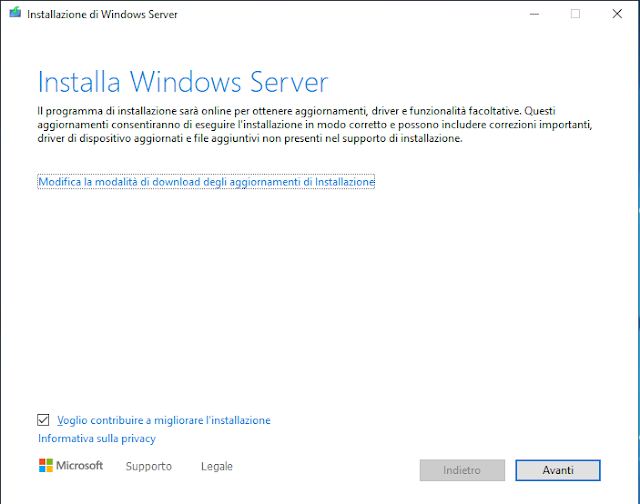 |
| FIG 2 - Installa Windows Server |
 |
| FIG 3 - Scarica aggiornamenti, driver e funzionalità facoltative |
Inserire il Product Key per l'attivazione del nuovo sistema operativo e cliccare su Avanti.
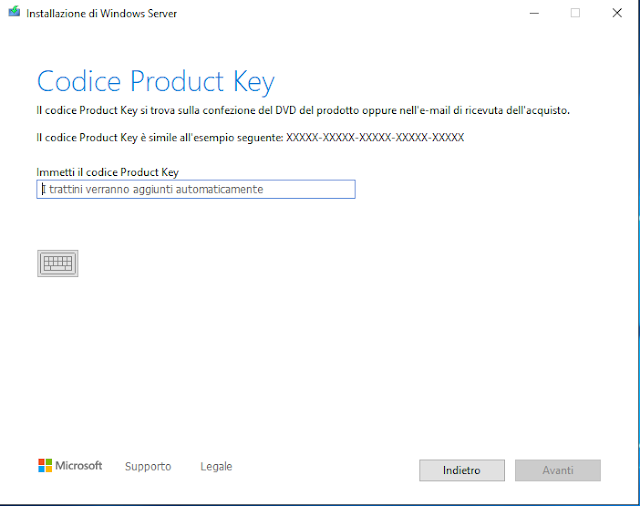 |
| FIG 4 - Codice Product Key |
In base al Product Key inserito viene visualizzata la versione di Windows Server 2022 installabile. In questo caso è stato inserito un Product Key per l'attivazione di una licenza per Windows Server 2022 Datacenter. Selezionare Windows Server 2022 Datacenter (esperienza desktop) e cliccare su Avanti per proseguire.
 |
| FIG 5 - Selezione immagine |
Leggere le condizioni di utilizzo. Per proseguire bisogna accettare le condizioni cliccando sul pulsante Accetta.
 |
| FIG 6 - Condizioni di licenza |
Nella schermata successiva, è possibile scegliere se conservare i file e le applicazioni personali o se non conservare nulla. Se per il nuovo sistema operativo abbiamo mantenuto la stessa esperienza del sistema che stiamo aggiornando (Core o Desktop), vengono visualizzate entrambe le opzioni (tranne nel caso in cui si utilizzando versioni di valutazione). Se si cambia esperienza, l'unica opzione disponibile sarà quella di non conservare nulla. Lasciamo selezionata l'opzione Conserva file, impostazioni e app e clicchiamo su Avanti.
 |
| FIG 7 - Elementi da mantenere |
Il programma di installazione eseguirà un'analisi del sistema (FIG 8). Quando pronto verrà visualizzata la schermata di riepilogo mostrata in FIG 9. Per avviare l'installazione cliccare su Installa. Se si desidera modificare gli elementi da mantenere cliccare su Cambia elementi da mantenere.
 |
| FIG 8 - Verifica del sistema |
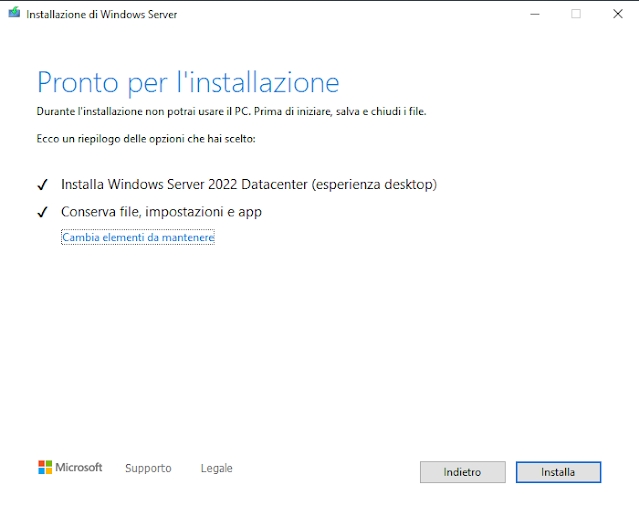 |
| FIG 9 - Pronto per l'installazione |
Dopo aver cliccato sul pulsante Installa, il programma inizia l'installazione dell'aggiornamento a Windows Server 2022. Il sistema potrebbe riavviarsi più volte durante questo processo. Al termine il sistema sarà aggiornato con il nuovo sistema operativo.
 |
| FIG 10 - Installazione di Windows Server |

Nessun commento:
Posta un commento
I messaggi sono soggetti a moderazione da parte dell'amministratore prima della loro pubblicazione.