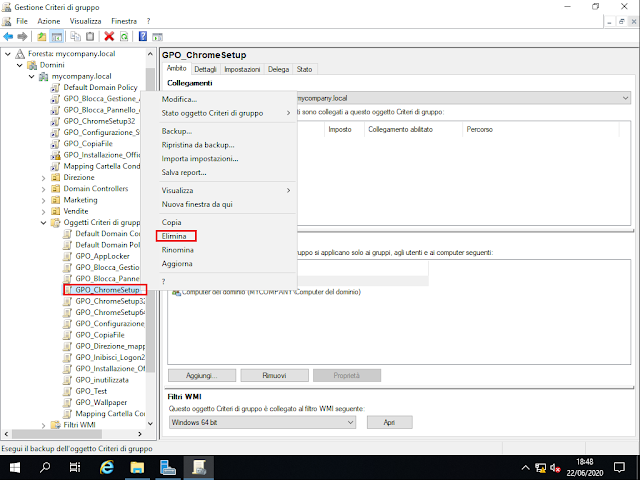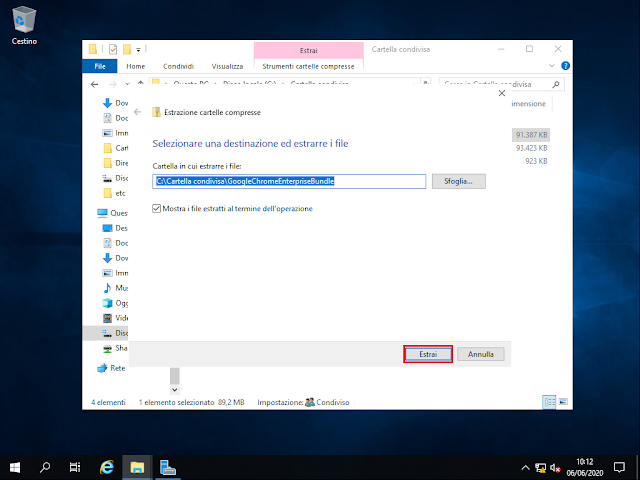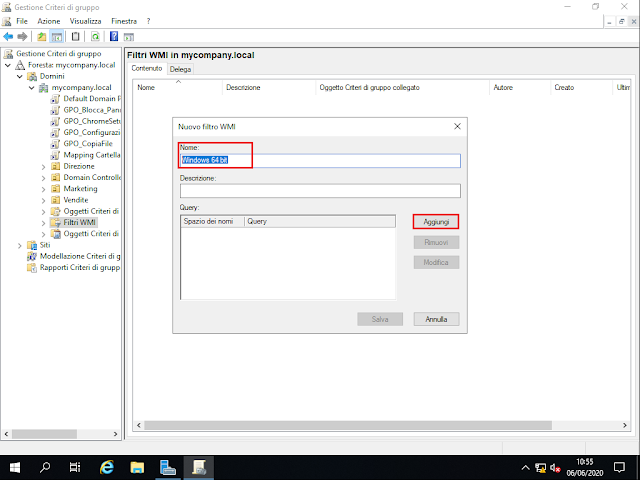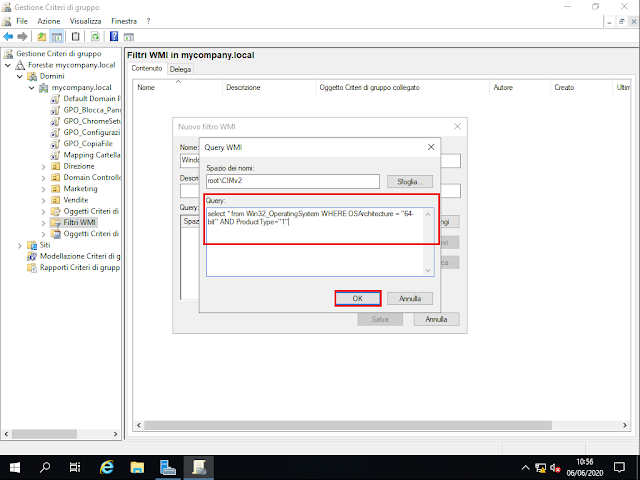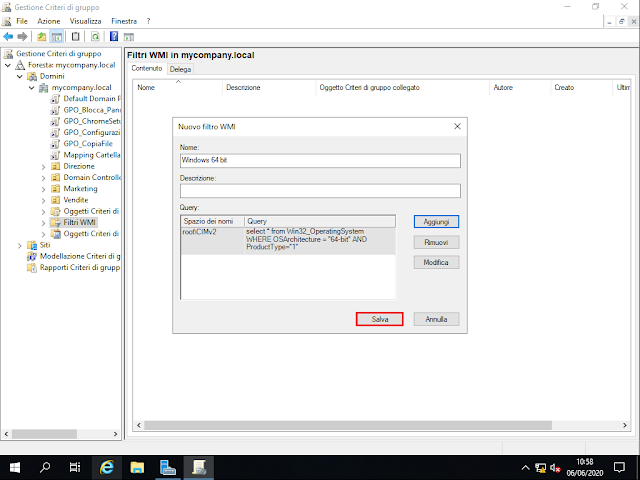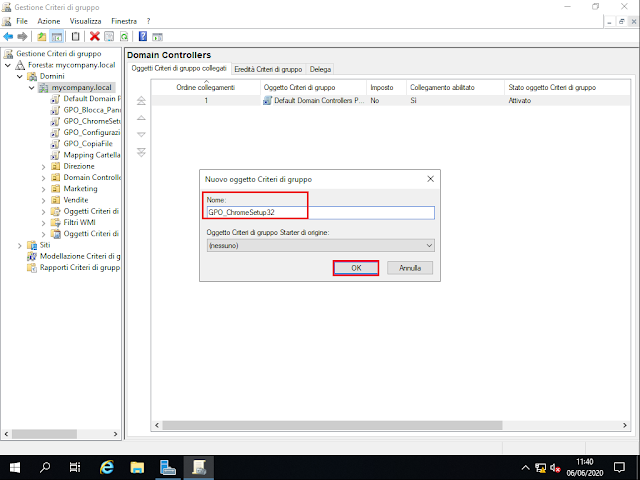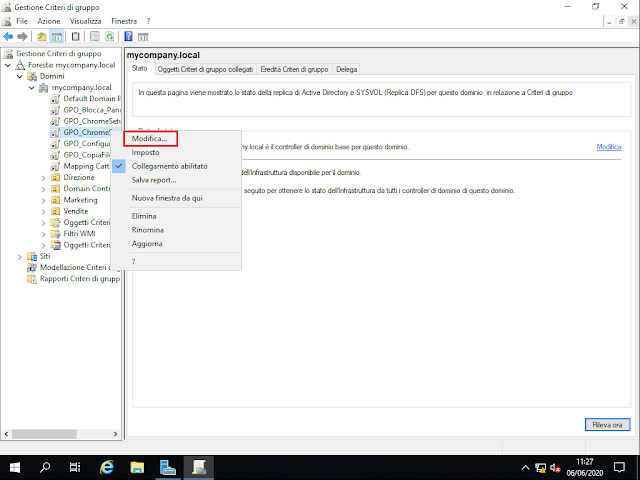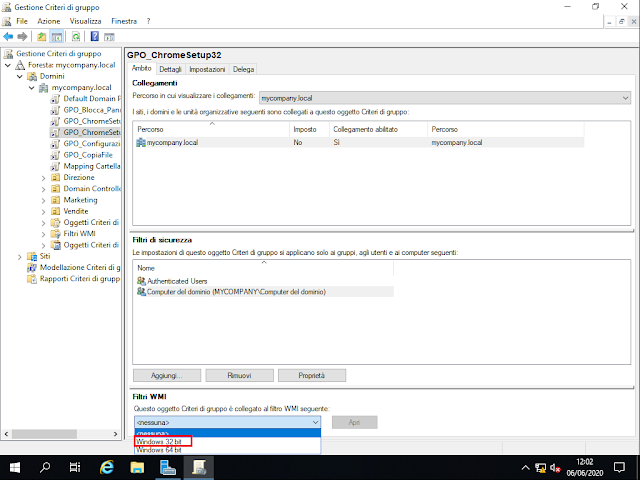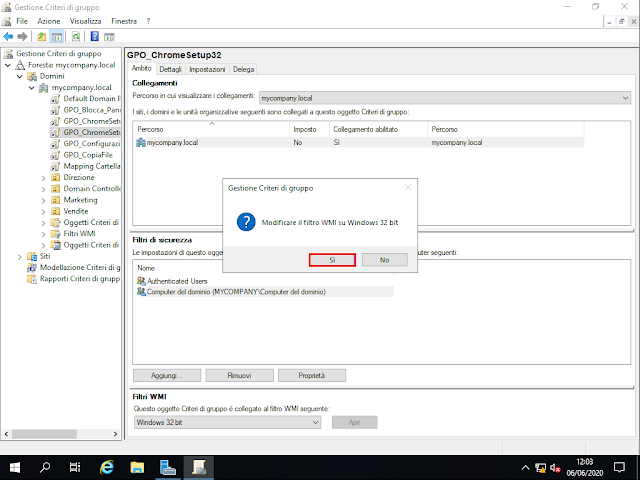|
| FIG 1 - Container Oggetti Criteri di gruppo |
Rimuovere il collegamento ad un oggetto Criteri di gruppo
Quando si rimuove un collegamento ad un oggetto criterio di gruppo non viene rimosso l'oggetto stesso che rimane ancora presente all'interno del container. Nell'articolo Windows Server 2019: Installare software tramite i Criteri di gruppo (GPO) abbiamo creato l'oggetto Criteri di gruppo GPO_ChromeSetup. Rimuoviamo il collegamento a tale oggetto:
- Avviare lo strumento Gestione Criteri di gruppo, cliccare con il tasto destro del mouse sul collegamento GPO_GoogleChrome presente in mycompany.local e selezionare Elimina.

FIG 2 - Elimina collegamento a GPO - Come visibile dalla FIG 3 un messaggio ci chiede se siamo certi di voler eliminare il collegamento e ci informa che l'oggetto Criteri di gruppo non verrà eliminato. Rispondere affermativamente al messaggio cliccando su OK.

FIG 3 - Conferma elimina GPO - Posizioniamoci sul container Oggetti Criteri di gruppo. Noteremo che l'oggetto GPO_ChromeSetup , come atteso, non è stato eliminato.

FIG 4 - Oggetti Criteri di gruppo - Possiamo ripristinare il collegamento trascinando l'oggetto nella UO desiderata o, in alternativa, possiamo cliccare sull'oggetto con il tasto destro del mouse, selezionare Copia quindi cliccare, sempre con il tasto destro, sul container desiderato e selezionare Incolla. Come visibile in FIG 7 viene chiesto di confermare la creazione del collegamento all'oggetto. Cliccare su OK per confermare l'operazione.

FIG 5 - Copia GPO 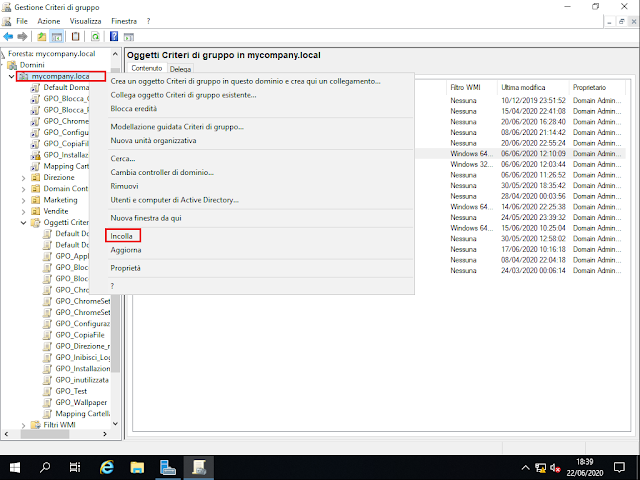
FIG 6 - Incolla GPO 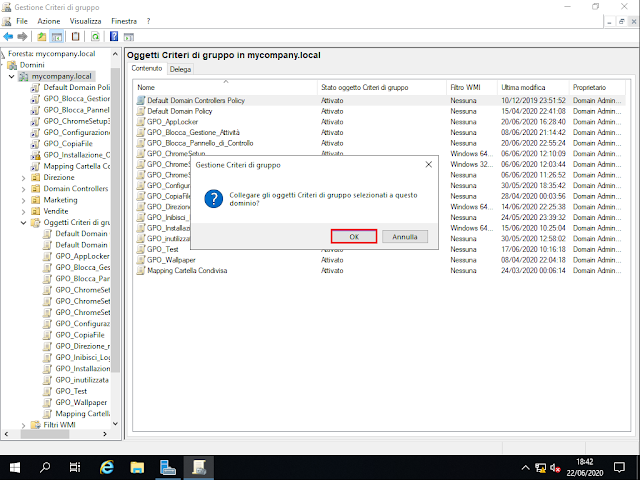
FIG 7 - Conferma Creazione collegamento a GPO
Disabilitare collegamento ad un oggetto Criteri di gruppo
Per disabilitare il collegamento ad un oggetto Group Policy basta cliccare, con il tasto destro del mouse, sul collegamento e deselezionare la voce Collegamento abilitato.
Eliminare un oggetto Criteri di gruppo
Per eliminare definitivamente un criterio di gruppo basta posizionarsi all'interno del container Oggetti Criteri di gruppo, cliccare con il tasto destro sull'oggetto da eliminare e selezionare Elimina. Una finestra di dialogo ci avvisa che, oltre all'oggetto, verranno eliminati tutti i suoi collegamenti (FIG 10) e viene richiesta la conferma prima di proseguire.
 |
| FIG 10 - Conferma eliminazione oggetto Criteri di gruppo |
Backup Oggetti Criteri di gruppo
Per effettuare il backup dei criteri di gruppo procedere come indicato di seguito:
- Cliccare, con il tasto destro del mouse sul container Oggetti Criteri di gruppo e selezionare, Esegui backup di tutto.

FIG 11 - Backup Oggetti Criteri di gruppo - Cliccare su Sfoglia e selezionare la cartella in cui effettuare il backup dei criteri di gruppo. Per questioni di sicurezza sarebbe opportuno effettuare il backup in una cartella su un server remoto a cui possono accedere solo gli amministratori del dominio. Nell'apposita casella è possibile anche specificare una descrizione del backup. Cliccare sul pulsante Backup per procedere con l'operazione di salvataggio.

FIG 12 - Percorso backup GPO - Una finestra di dialogo ci avvisa del completamento dell'operazione.

FIG 13 - Stato Backup Oggetti Criteri di gruppo
Ripristino Oggetti Criteri di gruppo da backup
Per ripristinare uno o più oggetti criteri di gruppo da un backup:
- Cliccare, con il tasto destro del mouse, sul container Oggetti Criteri di gruppo e selezionare Gestione backup.

FIG 14 - Oggetti Criteri di gruppo, Gestione backup - Verrà aperto il percorso dell'ultimo backup eseguito, in caso contrario cliccare sul pulsante sfoglia e selezionare la cartella dove risiede il backup.
- Selezionare l'oggetto o gli oggetti Criteri di gruppo che da ripristinare quindi cliccare su Ripristina.

FIG 15 - Ripristina Oggetti Criteri di gruppo - Una finestra di dialogo ci chiede di confermare l'operazione. Cliccare su Sì.

FIG 16 - Richiesta conferma ripristino oggetti Criteri di gruppo - La finestra di dialogo Ripristino ci informa sullo stato dell'operazione.
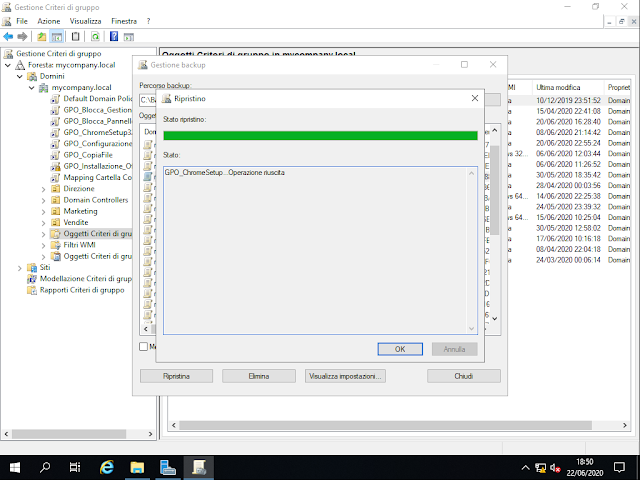
FIG 17 - Stato Ripristino oggetti Criteri di gruppo