In questo e nei prossimi articoli verranno mostrati diversi metodi per aggiungere una workstation Windows 11 al dominio mycompany.local. Per aggiungere una workstation al dominio è necessario che il server e il client riescano a comunicare tra loro pertanto devono essere entrambi connessi in rete.
La configurazione di rete del nostro server è la seguente:
Nome: ServerDC2
Indirizzo IP: 192.168.0.121
Subnet Mask: 255.255.255.0
Il nostro server si trova sulla rete 192.168.0.0. Il passo successivo consiste nel verificare la connessione alla rete del client Windows 11 in modo che riesca a comunicare con il server. Il servizio DHCP che abbiamo configurato sul nostro server, fornirà alla nostra workstation i parametri di rete corretti.
Configurazione connessione di rete sulla workstation Windows 11 da aggiungere al dominio
Cliccare con il tasto destro del mouse sull'icona Accesso a Internet presente nell'area di notifica e selezionare Impostazioni rete e Internet.
.png) |
| FIG 1 - Accesso a Internet |
Nella finestra Rete e Internet cliccare su Ethernet.
 |
| FIG 2 - Rete e Internet |
Prima di procedere con la join al dominio bisogna accertarsi che la workstation riesca a comunicare con il server. Premere la combinazione di tasti WIN+R, digitare cmd e premere invio. Dal prompt dei comandi digitare ping 192.168.0.121 seguito da invio. Il comando ping esegue un test sulla comunicazione con l'indirizzo IP specificato (in questo caso si tratta dell'indirizzo IP del nostro server). Se viene generata una risposta allora le due postazioni sono in comunicazione tra loro in caso contrario bisognerà verificare la configurazione e la connessione alla rete.
 |
| FIG 4 - Ping verso l'IP del server |
Per verificare che il server DNS sta facendo il proprio lavoro eseguire il comando ping -4 ServerDC2 (il parametro -4 forza l'utilizzo di IPv4). Se il server DNS funziona correttamente il comando restituirà, all'interno della risposta, l'indirizzo IP del server.
 |
| FIG 5 - Verifica server DNS tramite ping nome server |
Verificata la connessione tra il client e il server possiamo passare alla fase successiva della join al dominio.
Join al dominio della workstation Windows 11
Aprire Esplora file cliccando sull'apposita icona nella barra delle applicazioni o tramite la combinazione di tasti WIN+E. Cliccare con il tasto destro del mouse su Questo PC e selezionare Proprietà dal menu contestuale.
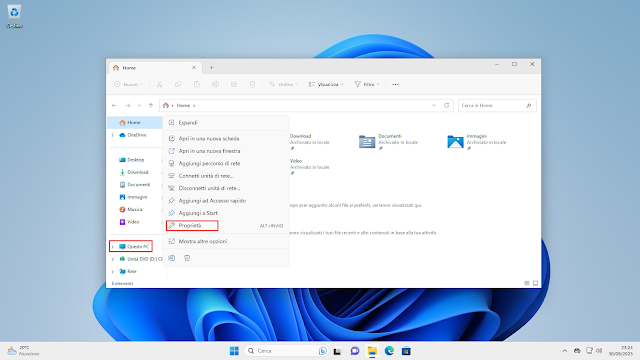 |
| FIG 6 - Proprietà Questo PC |
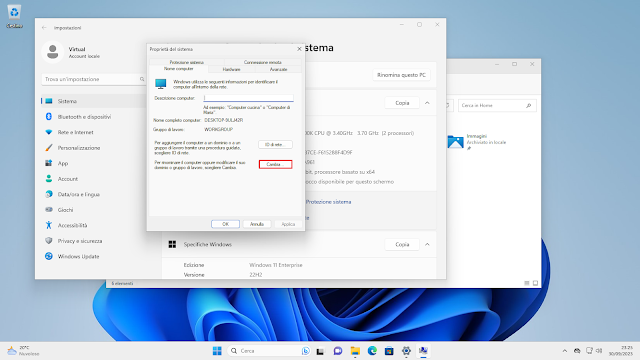 |
| FIG 8 - Proprietà del sistema, Cambia |
Nella casella Nome computer inserire il nome che si intende assegnare al computer all'intero del dominio. Come per gli account utente anche il nome computer deve essere univoco all'interno del dominio ed è consigliabile stabilire uno standard relativo alla nomenclatura delle macchine. Generalmente si preferisce assegnare un nome significativo al PC che faccia capire la sua ubicazione (ad es. PCDIR001 ad indicare il pc numero 001 presente in Direzione).
Selezionare l'opzione Dominio, inserire nell'apposita casella il dominio mycompany.local e cliccare su OK.
 |
| FIG 9 - Nome computer e Dominio |
Alla richiesta delle credenziali bisognerà inserire un account utente e relativa password abilitato all'inserimento della postazione all'interno del dominio. Possiamo utilizzare l'account Administrator del nostro dominio mycompany.local. Una volta inserite le credenziali, cliccare su OK e attendere al join al dominio.
 |
| FIG 10 - Richiesta credenziali per la join al dominio |
Dopo qualche istante, se l'operazione è andata a buon fine, apparirà la finestra di dialogo mostrata in FIG 11. Cliccare su OK e riavviare il sistema.
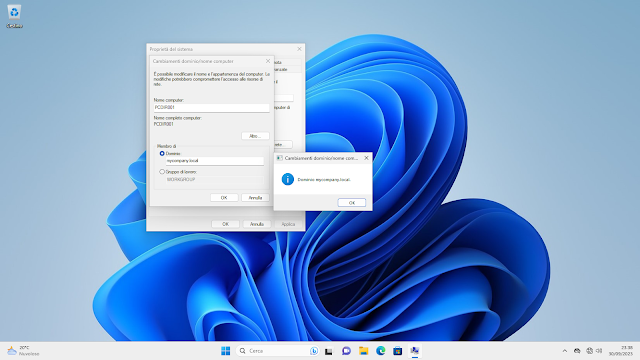 |
| FIG 11 - Join al dominio della workstation completata |
Dopo il riavvio cliccare su Altro utente presente in basso a sinistra della schermata di logon.
 |
| FIG 12 - Schermata logon, Altro utente |
A questo punto è possibile eseguire il logon con un account appartenente al dominio.
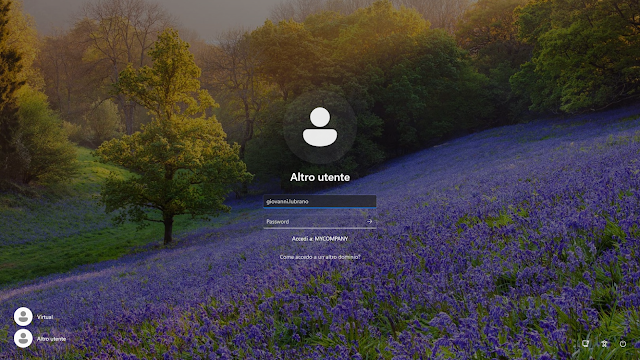 |
| FIG 13 - Logon con account utente appartenente al dominio |
Sul server, in Utenti e computer di Active Directory oppure in Centro di amministrazione di Active Directory, possiamo vedere che la nostra workstation è stata aggiunta ad Active Directory



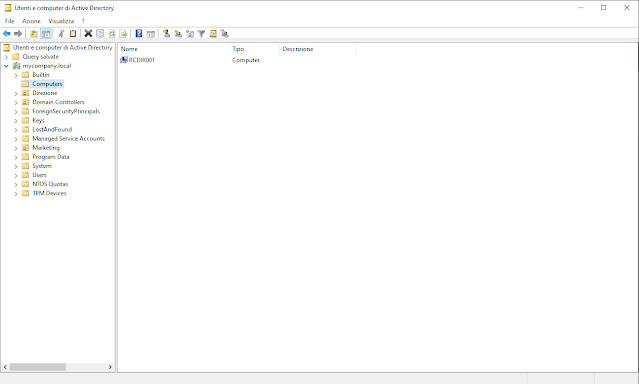
Nessun commento:
Posta un commento
I messaggi sono soggetti a moderazione da parte dell'amministratore prima della loro pubblicazione.