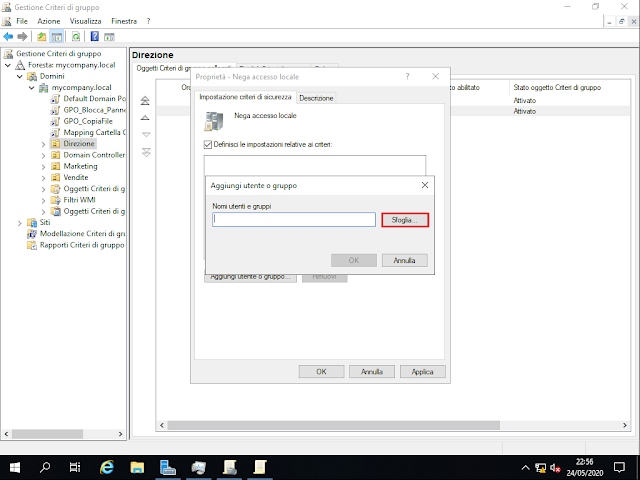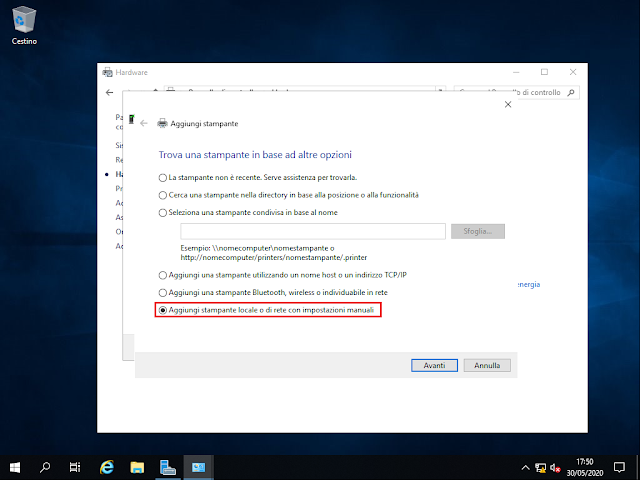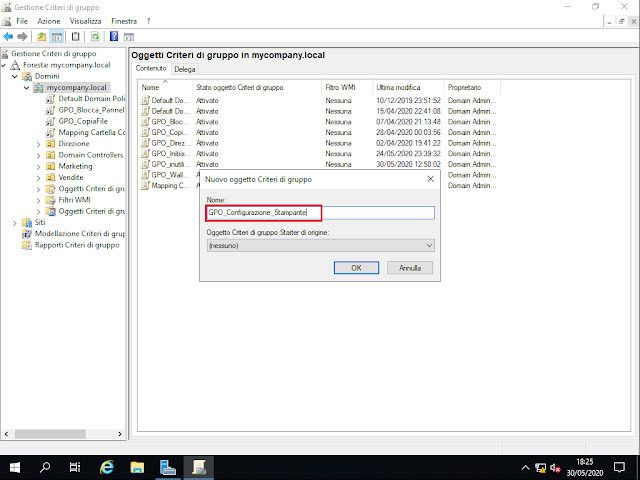Supponiamo di dover installare un software come il browser Google Chrome su tutti i computer appartenenti al dominio. In aziende con un numero medio/alto di computer l'installazione manuale è da escludere. In questo articolo verrà mostrato come procedere con l'installazione servendosi dei Criteri di gruppo.
Per l'installazione di un software tramite GPO bisogna predisporre il file di installazione in formato MSI (Microsoft Installer). Non tutti i software sono disponibili in tale formato e non tutti gli MSI supportano l'installazione tramite GPO.
Predisposizione file di installazione del software
- Scaricare la versione di Chrome per le aziende dal link https://cloud.google.com/chrome-enterprise/browser/download . Tale versione supporta l'installazione tramite Criteri di gruppo. Disponendo di computer con sistema operativo a 64 bit scaricare Chrome per Windows a 64 bit.

FIG 1 - Google Chrome per le aziende - Copiare il file in una cartella condivisa. Ad es. all'interno della cartella \\SERVER1DC\Cartella condivisa creata nell'articolo Windows Server 2019: Introduzione alle Group Policy (GPO) e mapping cartella condivisa.
- Cliccare, con il tasto destro del mouse, sulla cartella condivisa e selezionare Proprietà dal menu contestuale. Selezionare la scheda Condivisione quindi cliccare sul pulsante Condivisione avanzata.

FIG 2 - Cartella condivisa, Condivisione avanzata - Cliccare sul pulsante Autorizzazioni.

FIG 3 - Cartella condivisa, Autorizzazioni - Selezionare il gruppo Domain Users e assicurarsi che sia impostato il controllo completo quindi cliccare sul pulsante Aggiungi.

FIG 4 - Aggiungi autorizzazioni per cartella condivisa - Nella casella Immettere i nomi degli oggetti da selezionare, digitare Computer del dominio quindi cliccare su Controlla nomi per verificare che il nome immesso sia corretto e successivamente su OK.

FIG 5 - Seleziona Utenti, Computer, Account servizio o Gruppi - Selezionare il gruppo Computer del dominio e fornire anche a tale gruppo il controllo completo ponendo il flag sulla relativa casella. Cliccare su OK quindi nuovamente su OK nelle finestra Condivisione avanzata e in fine su Chiudi.

FIG 6 - Computer del dominio, controllo completo su cartella condivisa - Scompattare il file zip scaricato precedentemente e contenente i file di installazione di Chrome all'interno della cartella (cliccarci su con il tasto destro del mouse e selezionare estrai tutto e successivamente sul pulsante Estrai).

FIG 7 - Estrai file ZIP
Creazione Criterio di gruppo per l'installazione di Google Chrome
- Da Server Manager, cliccare su Strumenti quindi su Gestione Criteri di gruppo.

FIG 8 - Server Manager - Cliccare, con il tasto destro del mouse, sul dominio mycompany.local e selezionare Crea un oggetto Criteri di gruppo in questo domino e crea qui un collegamento.

FIG 9 - Crea un oggetto Criteri di gruppo - Assegnare il nome al nuovo criterio di gruppo (ad es. GPO_ChromeSetup) e cliccare su OK.

FIG 10 - Nome nuovo oggetto di Criteri di gruppo - Cliccare con il tasto destro del mouse sul criterio di gruppo appena creato e selezionare Modifica.
- Posizionarsi su Configurazione computer->Criteri->Impostazioni del software->Installazione software. Sul lato destro della finestra cliccare con il tasto destro in uno spazio vuoto. Dal menu contestuale selezionare Nuovo quindi Pacchetto.

FIG 11 - GPO Installazione software, Nuovo Pacchetto - Digitare il percorso della cartella condivisa \\SERVER1DC\Cartella condivisa\GoogleChromeEnterpriseBundle64\Installers quindi il selezionare il file MSI da installare GoogleChromeStandaloneEnterprise64 e cliccare su Apri.

FIG 12 - Selezione file MSI - Nella schermata successiva selezionare l'opzione Assegnata per distribuire l'applicazione senza alcuna modifica e cliccare su OK.

FIG 13 - Distribuisci applicazione - Chiudere la finestra Editor Gestione Criteri di gruppo. Selezionare nuovamente il criterio di gruppo appena creato. Nella sezione Filtri di sicurezza cliccare sul pulsante Aggiungi.

FIG 14 - GPO Filtri di sicurezza - Nella casella Immettere i nomi degli oggetti da selezionare, digitare Computer del dominio quindi cliccare su Controlla nomi per verificare che il nome immesso sia corretto e successivamente su OK.

FIG 15 - Filtri di sicurezza, Computer del dominio
Eseguiamo il logon su una postazione del dominio e noteremo che Google Chrome è stato installato.
In questo articolo è stato preso in considerazione uno scenario ideale in cui tutte le postazioni del dominio dispongono della stessa versione di Windows a 64 bit. In un ambiente reale raramente ci troveremo in questa situazione, piuttosto avremo computer con diverse configurazioni hardware e software pertanto è sempre opportuno effettuare una verifica sulla compatibilità del software prima di installarlo tramite GPO. In un prossimo articolo verrà mostrato come eseguire diverse installazioni in base al sistema operativo presente sul computer e all'architettura.