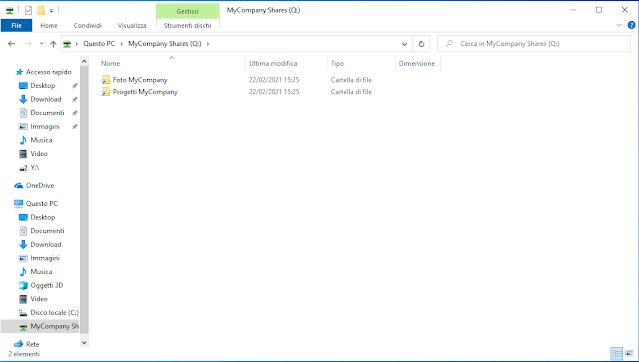Il file system distribuito (Distributed File System o DFS) è una tecnologia di Microsoft che consente di raggruppare, in un'unica struttura logica di directory, più cartelle situate fisicamente su file server diversi. Anche se i file e le cartelle saranno su server diversi, agli utenti che accedono alla rete verranno visualizzati come se fossero su un unico server. Sarà inoltre possibile memorizzare copie multiple di un singolo file e il servizio sceglierà, in modo ottimale, il server a cui inoltrare la richiesta.
Il file system distribuito utilizza due servizi di ruolo: DFS Namespace e DFS Replication.
DFS Namespace
Lo spazio dei nomi DFS (DFS Namespace) è un servizio di ruolo di Windows Server che permette di raggruppare cartelle condivise che si trovano in server diversi in uno o più spazi dei nomi strutturati in modo logico. In questo modo agli utenti viene fornita una visualizzazione virtuale delle cartelle condivise. Questa funzionalità consente una gestione centralizzata delle condivisioni, aumenta la disponibilità e, quando gli utenti tentano di accedere ad un file o cartella condivisa, se la risorsa è disponibile, vengono prima indirizzati alla condivisione presente nello stesso sito di Active Directory Domain Services anziché essere instradati su connessioni WAN.
DFS Replication
Replica DFS (DFS Replication) è un servizio ruolo di Windows Server che consente di replicare in modo efficiente le cartelle (incluse quelle a cui viene fatto riferimento da un percorso di spazio dei nomi DFS) in più server e siti. Replica DFS è un motore di replica multimaster utilizzabile per mantenere sincronizzate le cartelle tra più server attraverso connessioni di rete con larghezza di banda limitata. Utilizza un algoritmo di compressione noto come RDC (Remote Differential Compression). La tecnologia RDC è in grado di rilevare le modifiche apportate ai dati di un file e consente a Replica DFS di replicare solo i blocchi di file modificati anziché l'intero file.
In questo articolo verrà trattato il DFS Namespace mostrando, passo passo, come creare uno spazio nomi per raggruppare le condivisioni.
Immaginiamo il seguente scenario: all'interno dell'azienda ci sono numerose cartelle condivise dislocate su diversi server. Tali cartelle dovranno essere accessibili a tutti gli utenti dell'azienda.
Per evitare che l'utente debba mappare ogni singola share sul suo computer e per facilitare la gestione delle condivisioni da parte degli amministratori una soluzione consiste nell'adottare il DFS Namespace. Per capire meglio il funzionamento del DFS Namespace proseguiamo con una sua semplice implementazione.
Sul Server1DC creare le cartelle condivise Progetti e Foto.
Sul Server2DC creare la cartella condivisa Database.
Per questo esempio le condivisioni vanno create fornendo le abilitazioni Full Access a tutti gli utenti del domino e nascondendole aggiungendo alla fine del nome il simbolo $. Per la creazione si può fare riferimento all'articolo Windows Server 2019: Mappare cartelle personali.
Installazione del servizio DFS
Per poter creare uno spazio dei nomi è necessario prima installare il servizio DFS:
- Da Server Manager cliccare sul link Aggiungi Ruoli e funzionalità.

FIG 1 - Server Manager - Cliccare su Avanti fino a raggiungere la sezione Selezione dei server.
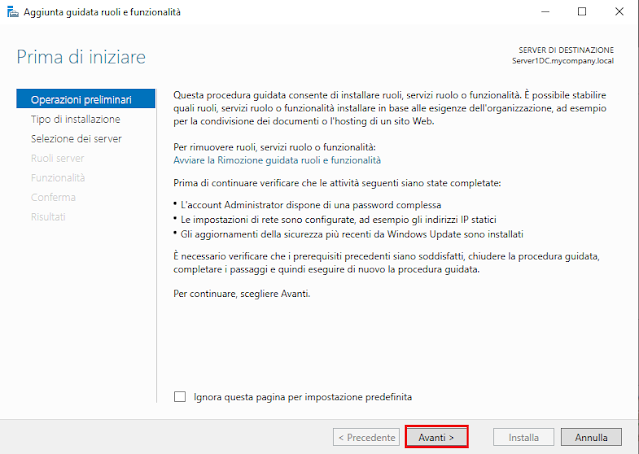
FIG 2 - Aggiunta guidata ruoli e funzionalità, Operazioni preliminari 
FIG 3 - Aggiunta guidata ruoli e funzionalità, Tipo di installazione - Selezionare il server sui cui si intende installare il nuovo ruolo (In FIG 4 è presente un solo server) e cliccare su Avanti.

FIG 4 - Aggiunta guidata ruoli e funzionalità, Selezione dei server - Nella sezione Ruoli server posizionarsi su Servizi file e archiviazione -> Servizi file e iSCSI e cliccare su Spazi dei nomi DFS come mostrato in FIG 5.

FIG 5 - Selezione ruoli server, Spazi dei nomi DFS - Non appena si clicca su Spazi dei nomi DFS apparirà la finestra mostrata in FIG 6. Cliccare sul pulsante Aggiungi funzionalità.

FIG 6 - Aggiungi funzionalità - Si ritorna alla schermata precedente ma stavolta la voce Spazi dei nomi DFS risulta selezionato. Cliccare su Avanti per proseguire.

FIG 7 - Selezione Spazi dei nomi DFS - Nella schermata successiva, non dovendo installare ulteriori funzionalità, cliccare su Avanti.

FIG 8 - Funzionalità - Per avviare l'installazione cliccare su Installa.
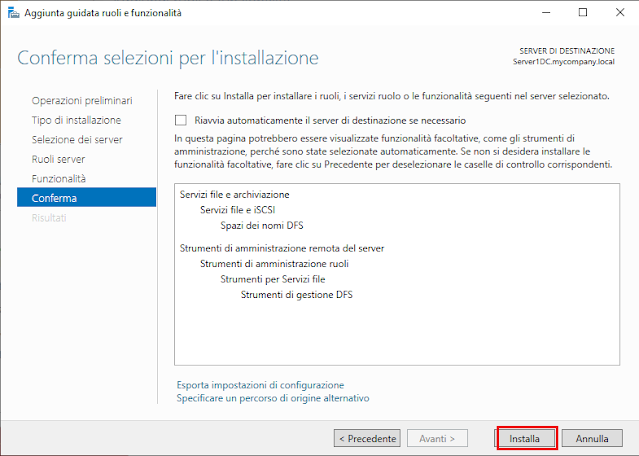
FIG 9 - Installa Spazi dei nomi DFS - Alla fine dell'installazione cliccare su Chiudi.
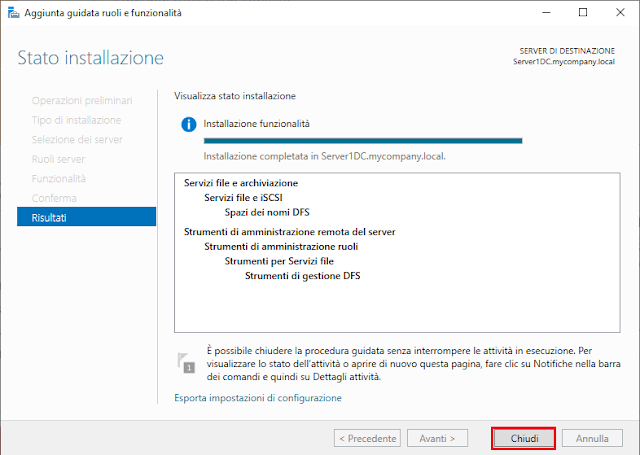
FIG 10 - Fine installazione Spazi dei nomi
Creazione spazio dei nomi
Di seguito vengono riportati i passaggi per la creazione di uno spazio dei nomi a cui daremo il nome MyCompany Shares e che andrà ad includere tutte le cartelle condivise sopra menzionate.
- Dal menu strumenti di Server Manager selezionare Gestione DFS.
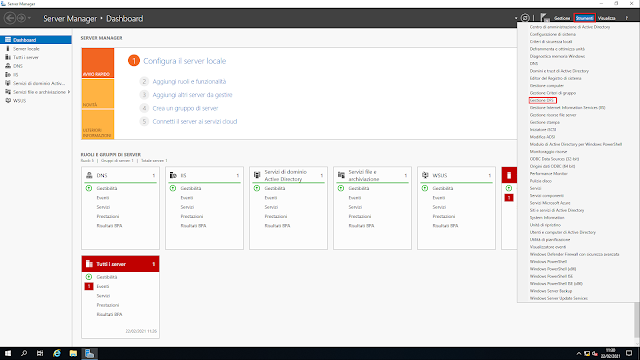
FIG 11 - Server Manager, Gestione DFS - Cliccare con il tasto destro del mouse su Spazi dei nomi e selezionare Nuovo spazio dei nomi.

FIG 12 - Gestione DFS - La prima operazione che viene richiesta è quella di selezionare un server su cui verrà ospitato lo spazio dei nomi. Digitare il nome del server (Server1DC) e cliccare su Avanti.

FIG 13 - Server dello spazio dei nomi - Inserire il nome da assegnare allo spazio dei nomi (mycompany shares) e cliccare su Avanti.

FIG 14 - Nome e impostazioni spazio dei nomi - Nella successiva schermata bisogna specificare il tipo di spazio dei nomi da creare:
Spazio dei nomi basato su dominio che viene archiviato in uno o più server dello spazio dei nomi e in Servizi di dominio Active Directory (\\mycompany.local\MyCompany Shares).
Spazio di nomi autonomo che viene archiviato su un singolo server dello spazio dei nomi (\\Server1DC\MyCompany Shares).
Lasciare selezionate le opzioni proposte e cliccare su Avanti.
FIG 15 - Tipo spazio dei nomi - Cliccare su Crea.

FIG 16 - Creazione spazio dei nomi - Al termine della creazione cliccare su Chiudi per ritornare alla finestra Gestione DFS.
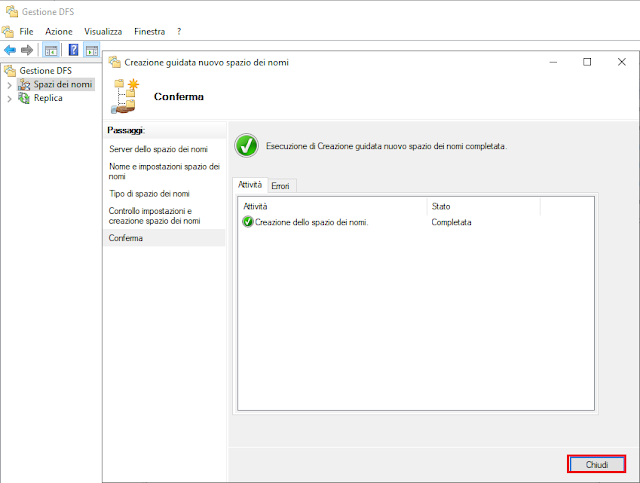
FIG 17 - Creazione dello spazio dei nomi completata - Ora che lo spazio dei nomi è stato creato bisogna specificare quali share inserire al suo interno. Espandere la voce Spazio dei nomi per visualizzare il nuovo spazio dei nomi creato in precedenza, selezionarlo, quindi cliccare su Nuova cartella.
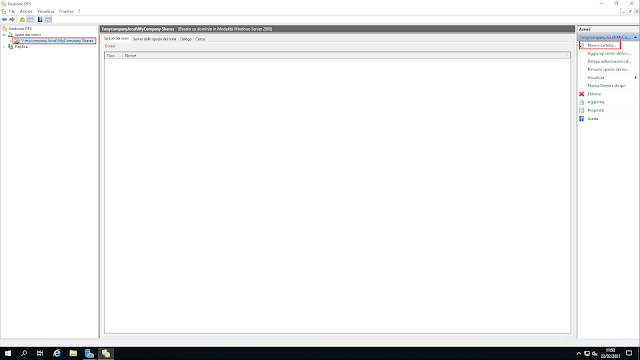
FIG 18 - Spazio dei nomi, Nuova cartella - Inserire il nome da assegnare alla nuova cartella (ad es. Progetti MyCompany) e cliccare su Aggiungi.

FIG 19 - Spazio dei nomi, Nuova cartella - Specificare il percorso della cartella condivisa (\\SERVER1DC\Progetti$) o cliccare su Sfoglia per selezionarla quindi cliccare su OK.

FIG 20 - Aggiungi destinazione cartella - Cliccare su OK.

FIG 21 - DFS, Nuova cartella - Ripetere i passaggi sopra riportati anche per le altre cartelle condivise.

FIG 22 - DFS, Cartelle
Creazione criterio di gruppo
Per fare in modo che a tutti gli utenti del dominio venga mappato in automatico lo spazio dei nomi, si procede alla creazione di un apposito criterio di gruppo (GPO).
- Dal menu strumenti di Server Manager selezionare Gestione criteri di gruppo.

FIG 23 - Server Manager, Gestione Criteri di gruppo - Cliccare sul dominio mycompany.local e selezionare Crea un oggetto Criteri di gruppo in questo dominio e crea qui il collegamento.

FIG 24 - Crea un nuovo oggetto Criteri di gruppo - Digitare il nome da assegnare al criterio GPO_DFS_Namespace e cliccare su OK.

FIG 25 - Nome GPO - Cliccare sul criterio appena creato e selezionare Modifica.
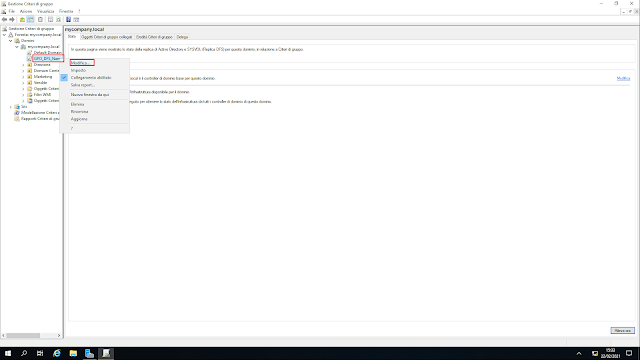
FIG 26 - Modifica GPO - Posizionarsi su Configurazione utente->Preferenze->Impostazioni di Windows->Mapping unità. Cliccare con il tasto destro del mouse all'interno del riquadro sulla destra e selezionare Nuovo->Unità mappata.
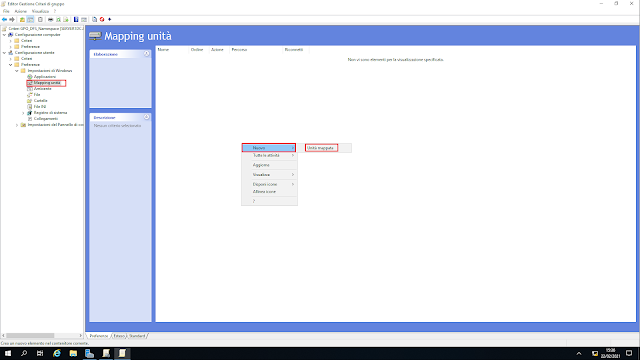
FIG 27 - GPO, Mapping unità - Nel campo azione lasciare Aggiorna, in Percorso digitare \\mycompany.local\MyCompany Shares. Selezionare l'opzione Riconnetti e in Etichetta digitare MyCompany Shares. Selezionare la lettera da assegnare all'unità mappata quindi cliccare su OK.

FIG 28 - Unità mappata, Nuove proprietà unità
Adesso che la GPO è stata creata, eseguendo il logon su una postazione Windows 10 del dominio lo spazio dei nomi verrà mappato così come impostatp all'interno del criterio di gruppo e al suo interno saranno presenti i link alle varie cartelle condivise.