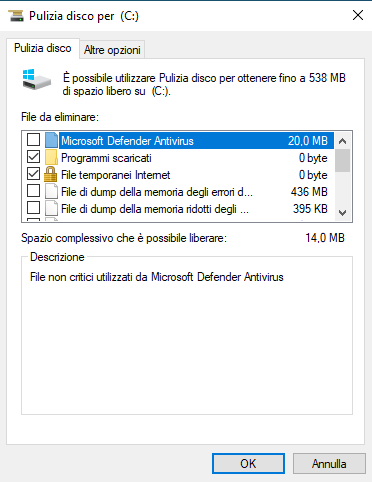Negli articoli precedenti su Windows Server 2022, abbiamo già visto e utilizzato alcuni degli strumenti presenti in Server Manager. I prossimi articoli saranno incentrati sugli strumenti di amministrazione di Windows Server 2022. Già a partire da questo articolo inizieremo con una panoramica generale sugli elementi presenti all'interno del menu Strumenti di Server Manager.
Nelle ultime versioni di Windows Server, Server Manager si avvia al momento dell'accesso ed è il punto di partenza per tutti gli strumenti necessari per la gestione del server (come la gestione di un ruolo/funzionalità o semplicemente per risolvere problemi del sistema). Tutti gli strumenti Microsoft che hanno a che fare con l'amministrazione del server, compresi i ruoli e le funzioni installate, li ritroveremo all'interno del menu Strumenti.
Accesso al menu Strumenti
Esistono diversi modi per accedere agli strumenti di amministrazione. Il metodo più semplice consiste nel fare clic sul menu Strumenti presente lungo la barra superiore di Server Manager. In questo modo si accede con un solo clic alla maggior parte degli strumenti amministrativi.
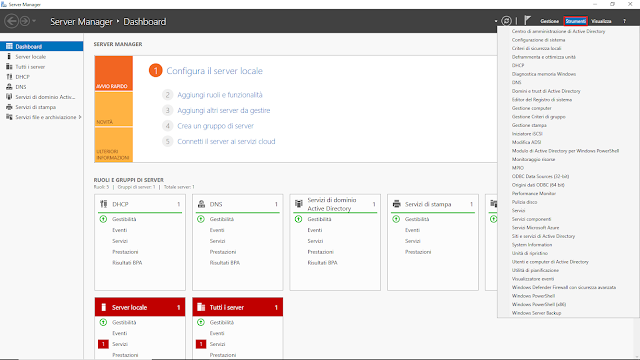 |
| FIG 1 - Server Manager |
In FIG 1 sono presenti anche gli strumenti di Active Directory in quanto ci troviamo su un controller di dominio che ha gli strumenti di amministrazione caricati. È possibile installare questi strumenti sul proprio PC locale con Remote Server Administration Tools (RSAT), di cui parlerò in un prossimo articolo.
Un altro metodo per accedere al menu Strumenti è tramite il menu Start. Cliccare sul menu Start e scorrere verso il basso fino a raggiungere Strumenti di amministrazione di Windows. Si tratta dello stesso menu che appare sotto Strumenti di Server Manager.
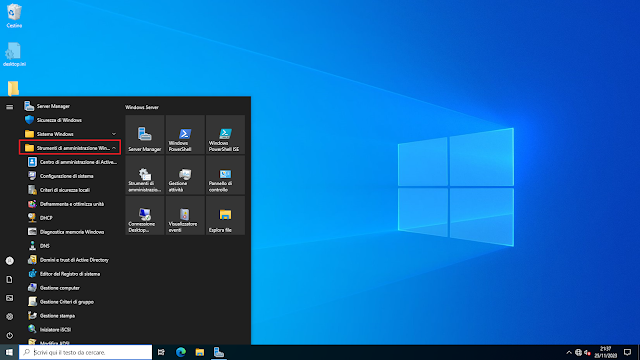 |
| FIG 2 - Menu Start |
Tale metodo può essere utile se è stato disabilitato l'avvio di Server Manager al logon o se la finestra di Server Manager è stata chiusa. Per avviare nuovamente Server Manager è possibile cliccare sul menu Start e lanciarlo dal riquadro Server Manager, oppure digitare semplicemente servermanager in PowerShell, nel Prompt dei comandi o nella casella Esegui.
Un terzo modo per accedere al menu Strumenti è il metodo più classico: tramite il Pannello di controllo. In Pannello di controllo, cliccare su Sistema e sicurezza quindi su Strumenti di amministrazione.
Strumenti di amministrazione
Di seguito verranno mostrati e descritti alcuni degli strumenti amministrativi più comuni e utilizzati più di frequente.
Gestione computer
Consente di accedere rapidamente alle Utilità di sistema, che sono una raccolta di strumenti quali Utilità di pianificazione, Visualizzatore eventi, Cartelle condivise, Prestazioni e Gestione dispositivi. Permette, inoltre, di gestire l'archiviazione e di gestire i servizi e le applicazioni installate sul sistema. Ciascuno di questi strumenti verrà trattato in articoli successivi, ma per il momento è bene sapere che Gestione computer consente di accedere a tutti questi strumenti dalla stessa console, come illustrato in FIG 4.
Deframmenta e ottimizza unità
Lo strumento Deframmenta e ottimizza unità consente di analizzare e ottimizzare manualmente le unità. L'ottimizzazione dipende dal tipo di unità in uso. Un disco rigido tradizionale (HDD), ad esempio, verrà deframmentato dal processo di ottimizzazione. Un'unità a stato solido (SSD) con supporto TRIM (che consente al sistema operativo di indicare all'unità SSD quali blocchi non sono in uso e possono essere cancellati) verrà ritrattata. Cliccando sul pulsante Modifica impostazioni si noterà che l'operazione di ottimizzazione è programmata per essere eseguita automaticamente una volta alla settimana per impostazione predefinita (FIG 6).
In passato il processo di deframmentazione delle unità era manuale e bisognava ricordarsi di eseguirlo. In genere veniva eseguito solo quando un sistema iniziava ad avere problemi di prestazioni. Con la deframmentazione automatica, gli amministratori non dovranno preoccuparsi di intervenire manualmente.
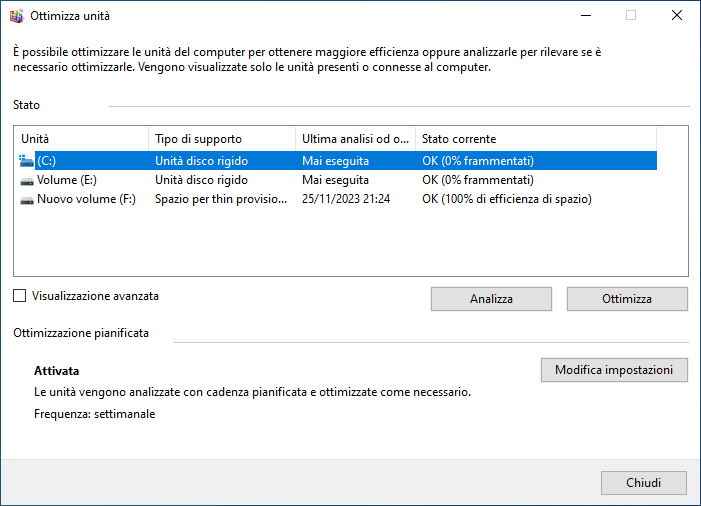 |
| FIG 5 - Deframmenta e ottimizza unità |
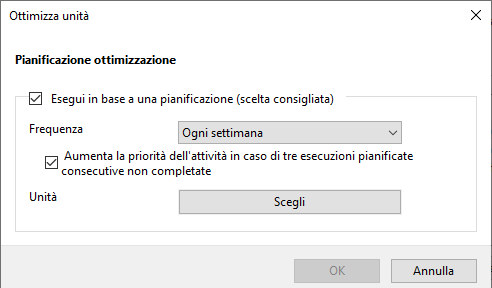 |
| FIG 6 - Pianificazione ottimizzazione |
Pulizia del disco
Lo strumento Pulizia disco è presente nei sistemi operativi Windows da molto tempo. Quando si esegue tale strumento, viene chiesto di selezionare l'unità da pulire (FIG 7). Una volta selezionata l'unità desiderata e cliccato su OK verrà eseguita una veloce scansione per individuare gli elementi che è possibile eliminare in modo sicuro. In genere si tratta di file temporanei di Internet, contenuti nel Cestino e così via.
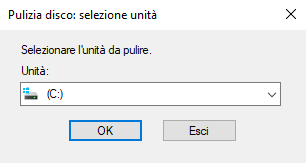 |
| FIG 7 - Pulizia disco, Selezione unità |
Lo strumento fornisce una stima dello spazio che sarà in grado di liberare ed è possibile selezionare/deselezionare gli elementi che verranno rimossi. È sufficiente fare clic su OK per rimuovere tutto ciò che è stato indicato (FIG 8).
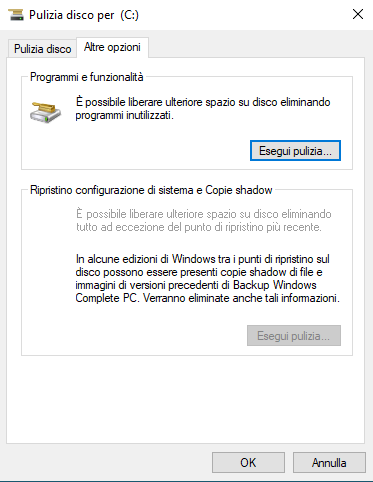 |
| FIG 9 - Pulizia disco, Altre opzioni |
Visualizzatore di eventi
Il Visualizzatore eventi è probabilmente uno degli strumenti più utili quando si tratta di risolvere problemi con hardware, software e applicazioni.
Oltre ai tre ben noti Registri di Windows del Visualizzatore eventi (Applicazione, Sicurezza e Sistema) sono presenti molti altri registri che è possibile consultare.
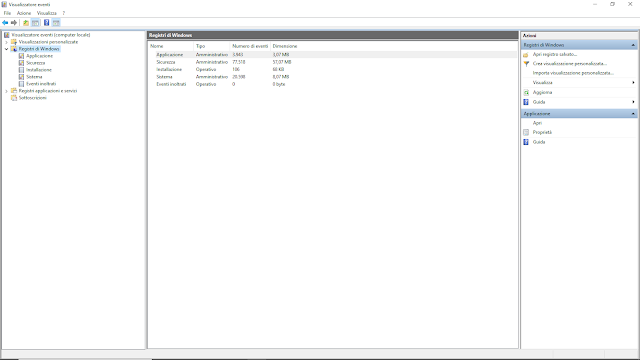 |
| FIG 10 - Registri di Windows |
In Visualizzazioni personalizzate è possibile esaminare i registri specifici dei ruoli installati e quelli degli eventi amministrativi.
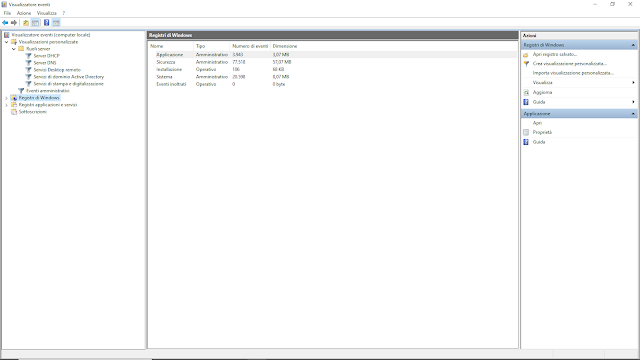 |
| FIG 11 - Visualizzazioni personalizzate |
Cliccando su Registri applicazioni e servizi->Microsoft->Windows, è possibile visualizzare i registri specifici dei componenti di Windows. Uno scenario comune, ad esempio, è quello in cui bisogna esaminare i registri relativi a Windows Firewall. I registri di Windows Firewall sono visualizzati inRegistri applicazioni e servizi->Microsoft->Windows->Windows Firewall With Advanced Security.
 |
| FIG 12 - Registri applicazioni e servizi |
Cliccando su Crea visualizzazione personalizzata è possibile creare un filtro (FIG 13) in modo da visualizzare solo gli eventi di proprio interesse.
 |
| FIG 13 - Crea visualizzazione personalizzata |
Criteri di sicurezza locali
I Criteri di sicurezza locali consentono di modificare molte impostazioni del sistema. In un ambiente aziendale, generalmente, agli utenti è inibita la modifica dei criteri di sicurezza locali in quanto tutto viene impostato tramite i Criteri di gruppo. Se si tratta di un sistema indipendente o di un computer appartenente a un gruppo di lavoro, i Criteri di sicurezza locali consentono di impostare i requisiti di sicurezza del sistema (impostazioni per gli account, restrizioni software e altre impostazioni relative alla sicurezza).
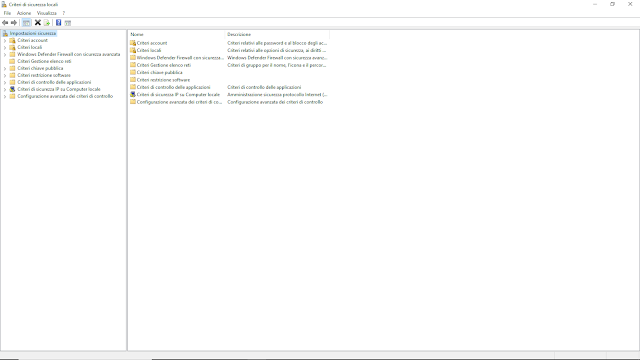 |
| FIG 14 - Criteri di sicurezza locali |
Editor del Registro di sistema
L’Editor del Registro di sistema di Windows è uno strumento che consente di visualizzare e modificare le informazioni di configurazione del sistema operativo Windows e delle applicazioni. Queste informazioni sono generalmente memorizzate in un database gerarchico noto come Registro di sistema.
L’Editor del Registro di sistema può essere anche aperto premendo la combinazione di tasti WIN+R ed eseguire il comando regedit.
È importante prestare attenzione quando si utilizza l’Editor del Registro di sistema. Se si modifica il Registro di sistema in modo non corretto, potrebbero verificarsi problemi gravi che potrebbero richiedere una reinstallazione completa del sistema operativo e causare la perdita di dati. Si consiglia di eseguire il backup del Registro di sistema prima di apportare modifiche in base alla documentazione Microsoft pubblicata ufficialmente.
Il registro di sistema verrà trattato in maniera più approfondita in un futuro articolo.
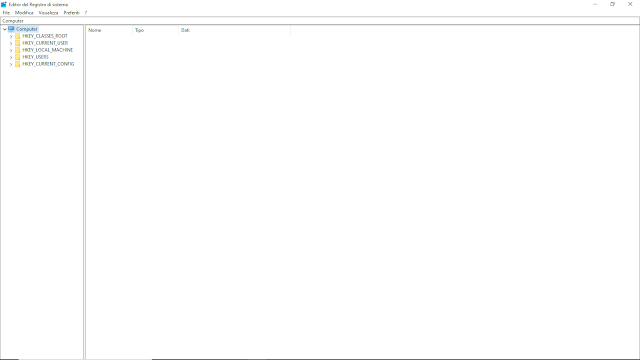 |
| FIG 15 - Editor del Registro di sistema |
Servizi
Cliccando su Servizi viene avviata la console di gestione che elenca ogni servizio del sistema e, per ciascuno di essi, fornisce informazioni sullo stato, il tipo di avvio impostato e l'account utilizzato per la sua esecuzione. Un servizio è un'applicazione che viene eseguita in background. Di solito non si interagisce direttamente con esso, anche se è possibile arrestare e avviare un servizio e definire le sue opzioni di avvio.
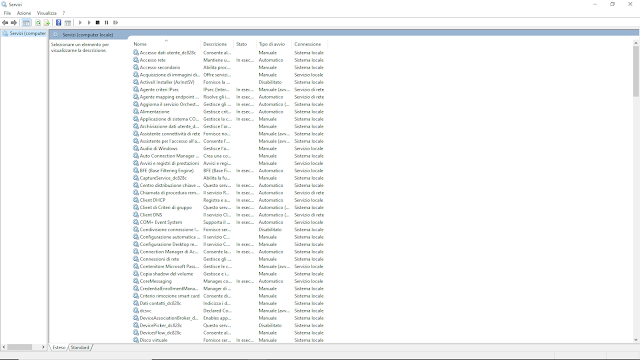 |
| FIG 16 - Servizi |
Facendo doppio clic su uno dei servizi, vengono presentate diverse schede. La scheda Generale consente di modificare il tipo di avvio. È possibile scegliere tra le seguenti opzioni:
- Automatico: I servizi il cui tipo di avvio è automatico si avviano all'avvio del server.
- Automatico (avvio ritardato): Se un servizio è automatico (avvio ritardato), significa che si avvierà, ma non subito. Questo viene fatto in genere per i servizi che hanno una dipendenza da un altro servizio. In questo modo si assicura che la dipendenza sia soddisfatta prima dell'avvio del servizio.
- Manuale: Se un servizio è impostato su manuale, significa che qualcosa deve avviarlo. Può trattarsi di un'azione dell'utente o di una chiamata da un'applicazione.
- Disabilitato: Se un servizio è disabilitato, non può essere avviato.
Nella scheda Generale è anche possibile arrestare e avviare il servizio.
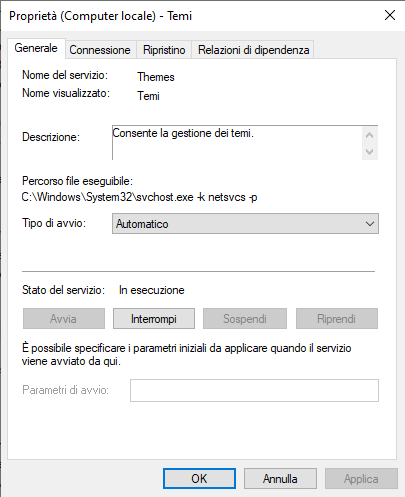 |
| FIG 17 - Servizi, Scheda Generale |
Nella scheda Connessione, è possibile impostare l'account con cui il servizio verrà eseguito.
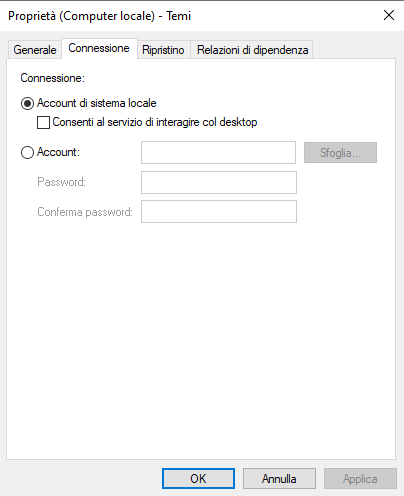 |
| FIG 18 - Servizi, Connessione |
La scheda Ripristino consente di specificare l'azione da intraprendere se il servizio incontra un problema. È possibile impostare il riavvio del servizio, l'esecuzione di un programma o il riavvio del sistema.
 |
| FIG 19 - Servizi, Ripristino |
La scheda Relazioni di dipendenza indica se il servizio dipende da altri servizi e se alcuni servizi dipendono da esso.
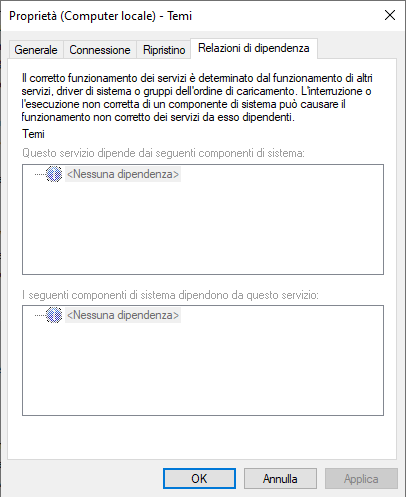 |
| FIG 20 - Servizi, Relazioni di dipendenza |
Configurazione di sistema
La Configurazione di sistema consente di lavorare con i servizi di avvio. Nella scheda Generale, ad esempio, è possibile scegliere Avvio normale (predefinito), Avvio diagnostico o Avvio selettivo. Queste opzioni sono utili per diagnosticare i problemi che si verificano all'avvio del sistema operativo.
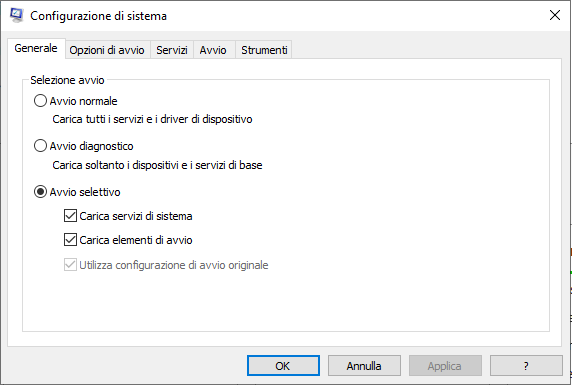 |
| FIG 21 - Configurazione di sistema, Generale |
La scheda Opzioni di avvio consente di specificare l'unità di avvio e alcune opzioni di avvio, come l'avvio in Modalità provvisoria, l'avvio senza interfaccia grafica e così via.
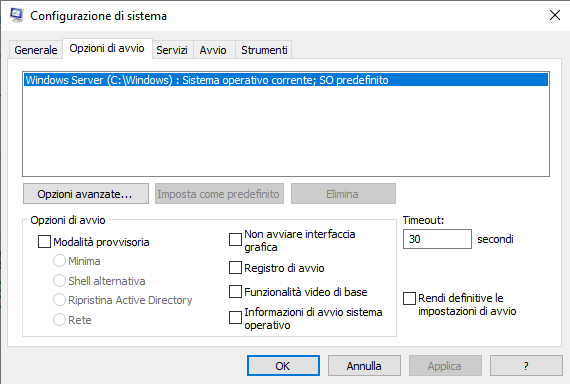 |
| FIG 22 - Configurazione di sistema, Opzioni di avvio |
La scheda Servizi consente di specificare quali servizi devono essere attivati o disattivati. È possibile scegliere di nascondere tutti i servizi Microsoft in modo da poter vedere quali servizi di terze parti sono installati.
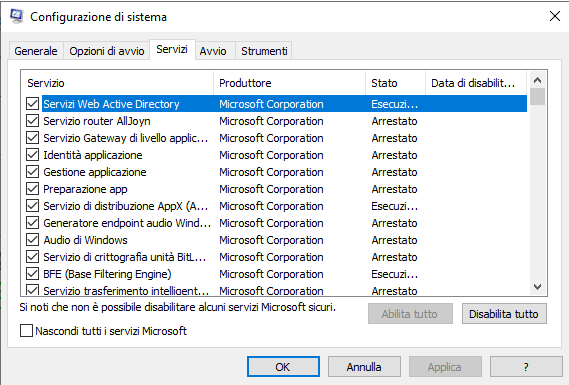 |
| FIG 23 - Configurazione di sistema, Servizi |
La scheda Avvio è ancora presente, ma le voci di Avvio non sono abilitate per impostazione predefinita, quindi la scheda è vuota a meno che non le si abiliti.
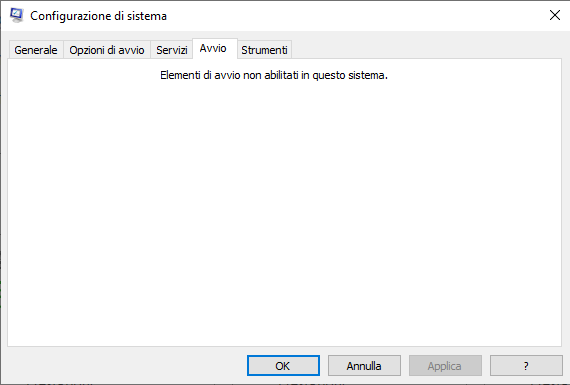 |
| FIG 24 - Configurazione di sistema, Avvio |
Infine, la scheda Strumenti contiene diversi strumenti del sistema operativo. È possibile selezionare lo strumento e visualizzarne la posizione. Inoltre, è possibile fare clic sul pulsante Avvia per avviare effettivamente lo strumento.
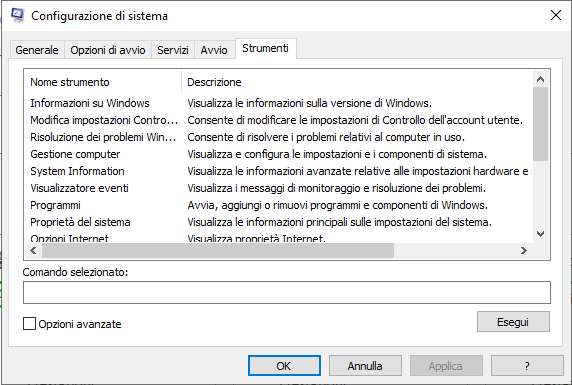 |
| FIG 25 - Configurazione di sistema, Strumenti |
Utilità di pianificazione
L'Utilità di pianificazione consente di pianificare varie attività amministrative in modo che vengano eseguite automaticamente. Molti dei componenti di Windows sono già dotati di attività proprie.
È possibile creare attività personalizzate per l'esecuzione di script personalizzati o per eseguire altre azioni. L'utente sceglie il tipo di trigger da utilizzare. I trigger possono essere qualsiasi cosa, da un orario pianificato a un accesso, a un evento e così via.
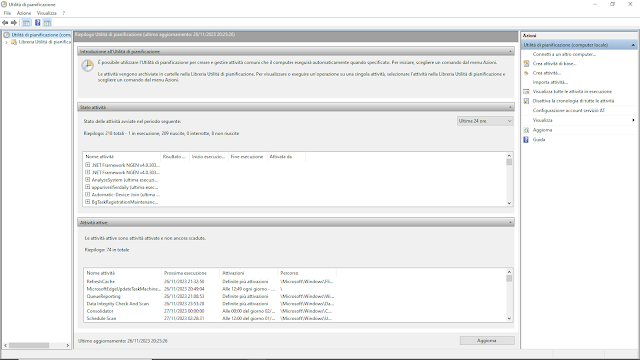 |
| FIG 26 - Utilità di pianificazione |