Installazione PDQ Deploy
- Scaricare la versione gratuita di PDQ Deploy da https://www.pdq.com/pdq-deploy.

FIG 1 - Sito PDQ Deploy - L'installazione sul server è molto semplice. una volta lanciato l'eseguibile scaricato ci si trova di fronte alla schermata del Wizard che ci guiderà nel processo. Cliccare su Next.
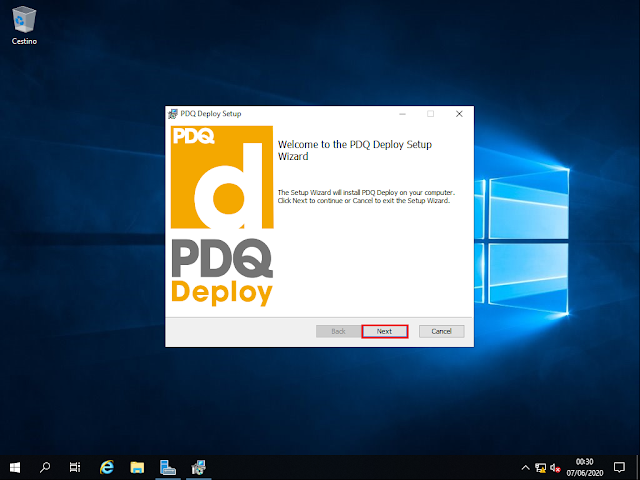
FIG 2 - Wizard Setup PDQ Deploy - Accettare le condizioni di licenza selezionando la relativa casella e proseguire cliccando sul pulsante Next.

FIG 3 - Licenza PDQ Deploy - Nella schermata successiva viene proposto il percorso di installazione del software. E' possibile modificare il path cliccando sul pulsante Change. per proseguire cliccare su Next.

FIG 4 - PDQ Deploy, path di installazione - Adesso siamo pronti per procedere con l'installazione. Cliccare sul pulsante Install per installare il software.

FIG 5 - Avvio installazione PDQ Deploy - Al termine dell'installazione, cliccando su Finish, viene avviato PDQ Deploy. Al primo avvio viene richiesta la configurazione.

FIG 6 - Fine installazione PDQ Deploy
Configurazione PDQ Deploy
- Come per l'installazione anche per la configurazione di PDQ Deploy veniamo assistiti da un Wizard. Nella schermata di benvenuto della configurazione cliccare su Next.

FIG 7 - Configurazione PDQ Deploy, Schermata di benvenuto - Nel passaggio successivo ci viene richiesto di inserire una licenza acquistata o utilizzare la modalità free. Lasciare selezionata l'opzione Use Free Mode e cliccare su Next.

FIG 8 - PDQ Deploy License Key - Nella schermata successiva vengono richieste le credenziali di amministratore del dominio. I campi Domain e User Name sono già compilati, basta inserire la relativa password e cliccare su Finish per terminare la configurazione. Dopo qualche secondo il software verrà avviato.
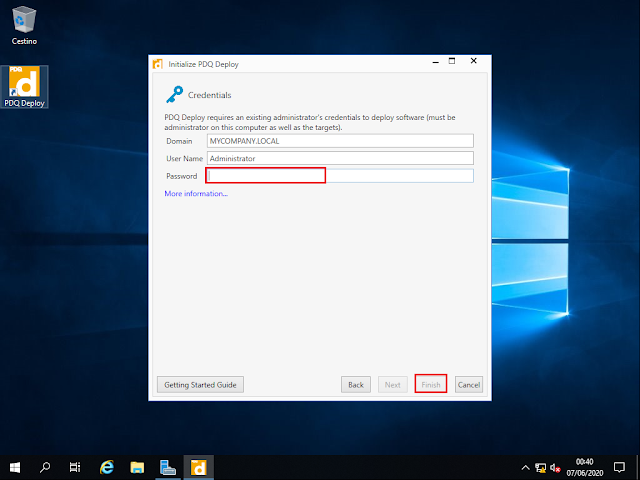
FIG 9 - PDQ Deploy, Credenziali amministratore del dominio
Distribuzione Libre Office
- Da https://www.libreoffice.org/download/download/ scaricare Libre Office per sistemi a 64 bit.
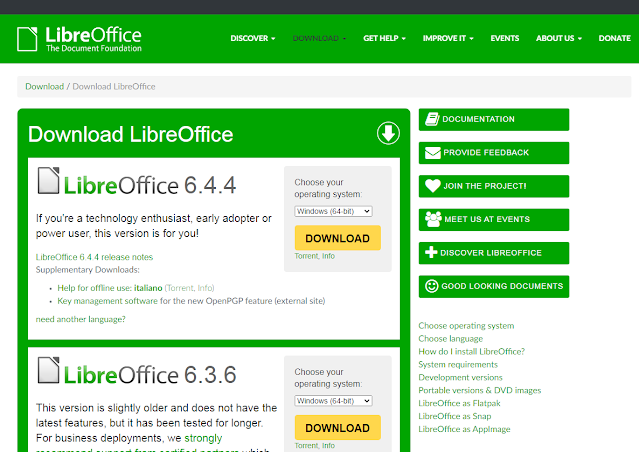
FIG 10 - Download Libre Office 64 - Spostare il file MSI di Libre Office all'interno della cartella \\SERVER1DC\Cartella condivisa
- Il prossimo passo consiste nella creazione del pacchetto. Avviare PDQ Deploy e cliccare sul pulsante New Package (o sul link Create a new Package).

FIG 11 - PDQ Deploy New Package - Nella casella Name digitiamo il nome da assegnare al pacchetto (ad es. Libre Office).
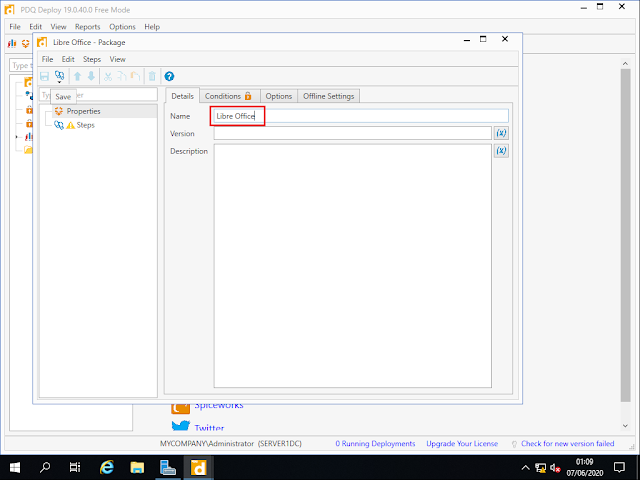
FIG 12 - PDQ Deploy, Nome nuovo pacchetto - Cliccare sul pulsante New Step e selezionare Install.

FIG 13 - PDQ Deploy, Creazione pacchetto - Clicchiamo sul pulsante Browse (il pulsante con i tre puntini) accanto alla casella Install File.
- Specificare il percorso e il nome del file di setup del software da distribuire (nel nostro caso \\SERVER1DC\Cartella condivisa\LibreOffice_6.4.4_Win_x64.msi) e cliccare su Apri.

FIG 14 - Selezione file installazione pacchetto - All'interno della casella Command Line viene automaticamente generato il comando per l'installazione del software. Il comando può essere modificato/personalizzato dopo aver spuntato la casella Custom presente sulla destra.Cliccare sul pulsante Save per salvare le modifiche e chiudere la finestra
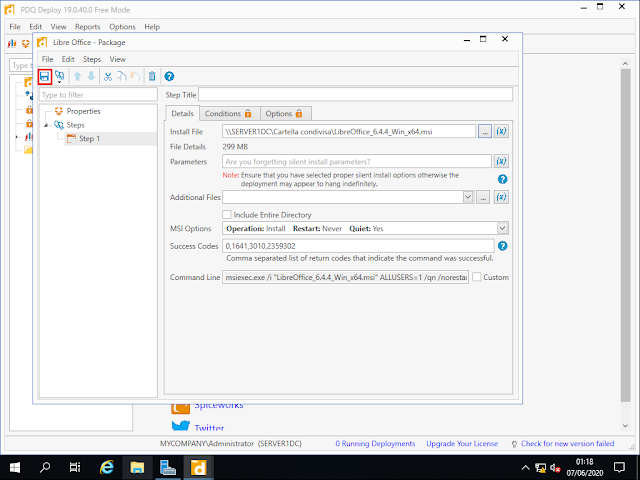
FIG 15 - PDQ Deploy, Salvataggio nuovo pacchetto - Nel riquadro presente sulla sinistra, selezionare il pacchetto appena creato quindi cliccare sul pulsante Deploy e selezionare Deploy Once.

FIG 16 - PDQ Deploy, Configurazione distribuzione nuovo pacchetto - A questo punto dobbiamo specificare su quali computer del dominio intendiamo installare Libre Office. Cliccare sul pulsante Choose Targets, quindi su Active Directory e infine su Computers (è possibile selezionare anche Container se si intende distribuire il software a tutti i computer che fanno parte di un determinato container).

FIG 17 - PDQ Deploy, Definizione target - Dal riquadro Computers, quello centrale, selezionare i computer su cui si intende distribuire il software e cliccare sull'apposito pulsante per aggiungerli al riquadro Target. Terminata l'operazione cliccare sul pulsante OK.

FIG 18 - PDQ Deploy, Selezione computer target - Per avviare la distribuzione del software sui computer selezionati cliccare sul pulsante Deploy Now.

FIG 19 - PDQ Deploy, Deploy Now - Nel riquadro in basso della finestra principale viene mostrato un report che indica l'esito della distribuzione per ciascuna macchina. Nel nostro caso la distribuzione è fallita sull'unico computer che avevamo selezionato in quanto risulta offline.

FIG 20 - PDQ Deploy, Esito distribuzione - Per riprovare la distribuzione sui computer dove è fallita basta cliccarci su con il tasto destro e selezionare Redeploy.

FIG 21 - PDQ Deploy, Redeploy
