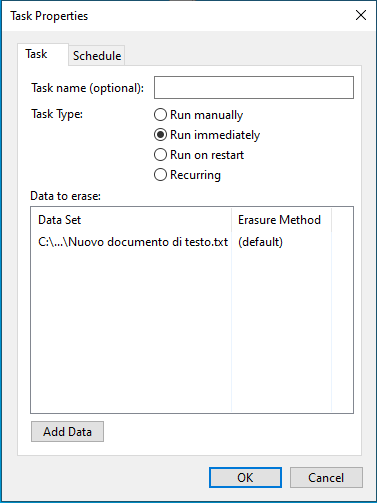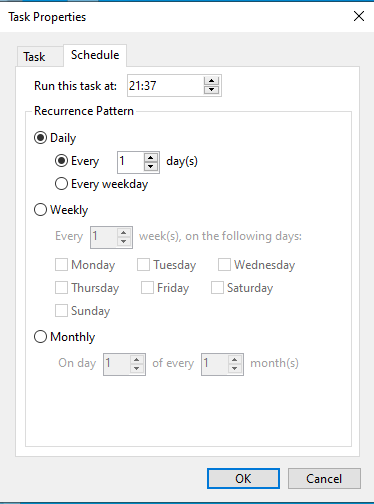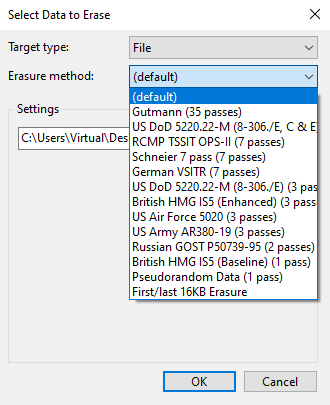Quando si elimina un file in maniera "permanente" da Windows, il file non viene realmente rimosso dal disco ma viene applicata la cancellazione logica: al fine di rendere l'operazione di cancellazione rapida ed efficiente (con il minimo impatto sulle prestazioni del sistema) i file cancellati vengono semplicemente "marcati" come tali, tramite apposito flag presente nei metadati, senza che il loro contenuto venga immediatamente eliminato. I contenuti di un file cancellato rimangono su disco finché non verranno sovrascritti da altri dati e possono essere recuperati tramite l'utilizzo di tool specialistici (con appositi software e strumenti è possibile recuperare anche un file sovrascritto!).
Per eliminare in modo sicuro i file è necessario sovrascrivere i dati in maniera tale da renderne impossibile il recupero. L'operazione può essere eseguita manualmente oppure mediante l'utilizzo di un apposito strumento detto file shredder. Un file shredder è un programma che consente di eliminare permanentemente i file dal computer sovrascrivendo i dati con valori casuali o con un pattern predefinito e rendendo impossibile il recupero dei dati originari. Questo li rende particolarmente adatti ad eliminare file sensibili come documenti personali o informazioni bancarie.
Esistono diversi metodi di sovrascrittura utilizzati da file shredder, tra cui il metodo di Gutmann, che prevede ben 35 passaggi di sovrascrittura dei dati, e il metodo di DoD (Dipartimento della Difesa degli Stati Uniti), che prevede 7 passaggi. Un buon file shredder dovrebbe permettere all'utente di selezionare il metodo di sovrascrittura a seconda del grado di sicurezza desiderato.
Un file shredder molto apprezzato in ambiente Windows (sia client che server) è Eraser: un software libero il cui codice sorgente è rilasciato sotto la GNU General Public License.
Download e installazione di Eraser
Eraser può essere scaricato gratuitamente dal link https://eraser.heidi.ie. Terminato il download avviare l’installer. Nella schermata di benvenuto cliccare sul pulsante Next per proseguire.
 |
| FIG 1 - Eraser Setup Wizard |
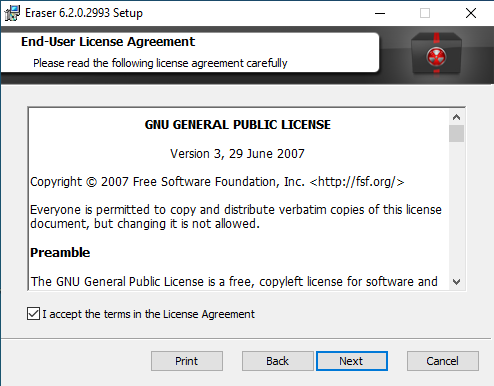 |
| FIG 2 - Licenza GPLv3 |
 |
| FIG 4 - Avvio installazione |
All'avvio del tool appare la finestra Controllo dell'account utente. Cliccare su Si per permettere al software di apportare modifiche al dispositivo.
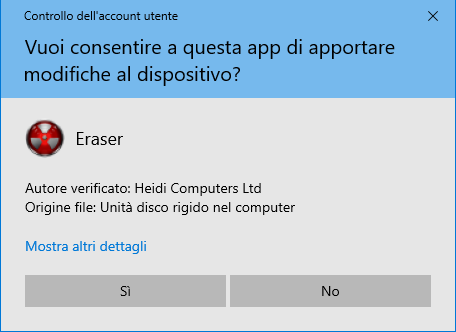 |
| FIG 6 - Controllo dell'account utente |
 |
| FIG 7 - Eraser |
Nelle sezione Shell integration è possibile modificare la lingua dell'interfaccia (User interface language) e scegliere se integrare Eraser in Esplora file (Integrate Eraser into Windows Explorer). Quest'ultima opzione, se attivata, consente di visualizzare il menu contestuale di Eraser quando si clicca con il tasto destro del mouse sugli elementi supportati.
Nella sezione Erase settings è possibile selezionare il metodo da utilizzare per la cancellazione dei file (Default file erasure method) e dei drive (Default drive erasure method). I metodi supportati sono:
- Gutmann (35 passes)
- US DoD 5220.22-M (8-306./E, C & E) (7 passes)
- RCMP TSSIT OPS-II (7 passes)
- Schneier 7 pass (7 passes)
- German VSITR (7 passes)
- US DoD 5220.22-M (8-306./E) (3 passes)
- British HMG S5 (Enhanced) (3 passes)
- US Air Force 5020 (3 passes)
- US Army AR380-19 (3 passes)
- Russian GOST P50739-95 (2 passes)
- British HMG IS5(Baseline) (1 pass)
- Pseudorandom Data (1 pass)
L'opzione Randomness data source consente di selezionare l'origine dei dati da utilizzare nella sovrascrittura con dati casuali.
Selezionando l'opzione Force locked files to be unlocked for erasure, Eraser cancellerà anche i file bloccati da altri programmi forzandone prima lo sblocco. In caso contrario Eraser visualizzerà un messaggio relativo all'impossibilità di eliminare il file bloccato.
Replace erased files with the following files to allow plausible deniability consente di specificare un elenco di file da utilizzare per sovrascrivere lo spazio dei file cancellati sull'unità.
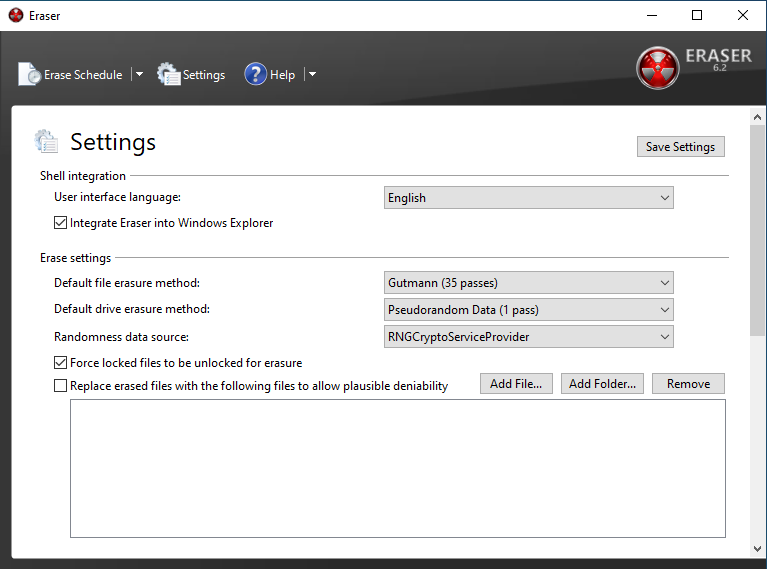 |
| FIG 8 - Impostazioni |
Eliminazione sicura file
Per eliminare uno o più file, una volta selezionati basta cliccarci su con il tasto destro del mouse e, dal menu contestuale, selezionare Eraser -> Pulisci
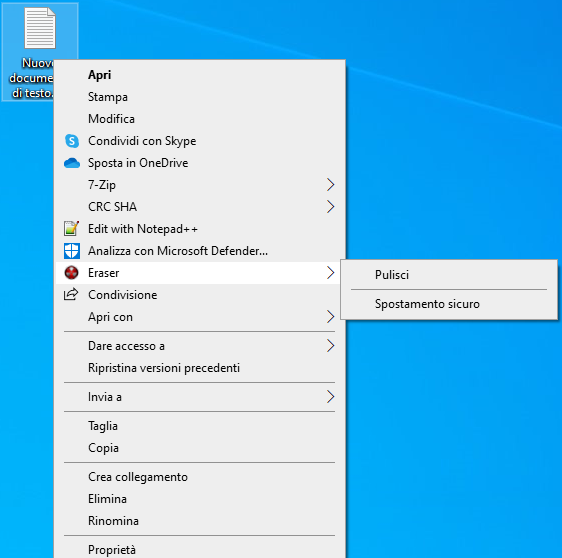 |
| FIG 9 - Eliminazione sicura file |
Cliccando su Yes verrà creato un task che verrà eseguito immediatamente e in pochi secondi i file selezionati verranno eliminati in modo sicuro.
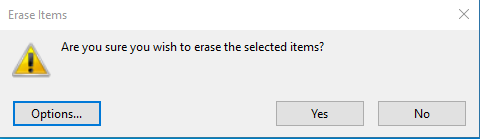 |
| FIG 10 - Erase Items |
Cliccando sul pulsante Options è possibile personalizzare la creazione del task: è possibile assegnargli un nome (Task name) e indicare se dovrà essere eseguito manualmente, immediatamente, al riavvio, in maniera ricorrente. In quest'ultimo caso, mediante la scheda Schedule, è possibile personalizzare ulteriormente la pianificazione dell'attività (FIG 12). Cliccando su Add Data sarà possibile specificare il tipo di metodo da utilizzare per la cancellazione (FIG 13)
In maniera del tutto analoga è possibile procedere all'eliminazione dei dati presenti su una intera partizione/disco. In questo caso è possibile procedere anche alla sola sovrascrittura dei dati presenti nello spazio libero selezionando dal menu contestuale Pulisci Spazio libero.