Con la connessione Desktop Remoto possiamo connetterci, dal nostro computer, al Server Windows o ad un altro computer presente sulla stessa rete o tramite Internet e lavorare come se fossimo seduti dinanzi al server. La sessione remota è assolutamente indistinguibile da una sessione locale: l'utente ha il pieno controllo dell'interfaccia grafica, dell'ambiente operativo e delle risorse del computer remoto.
Abilitazione Desktop Remoto sul server
Per questioni di sicurezza tale funzionalità è di default inibita lato server e, se necessaria, va abilitata manualmente dall'amministratore. Per abilitare la funzione Desktop Remoto su server:
- Da Server Manager cliccare su Server locale quindi sul link relativo alla funzionalità Desktop Remoto.

FIG 1 - Server Manager - Selezionare l'opzione Consenti connessioni remote al computer quindi cliccare sul pulsante Seleziona utenti per specificare quali utenti o gruppi possono connettersi tramite Desktop Remoto al server.

FIG 2 - Attivazione Desktop Remoto - Come indicato all'interno della finestra, l'utente mycompoany\Adminstrator può già connettersi tramite Desktop Remoto al server. Tuttavia, per mostrare come fornire l'abilitazione ad alti utenti/gruppi, mostrerò come aggiungerlo manualmente. Cliccare sul pulsante Aggiungi.
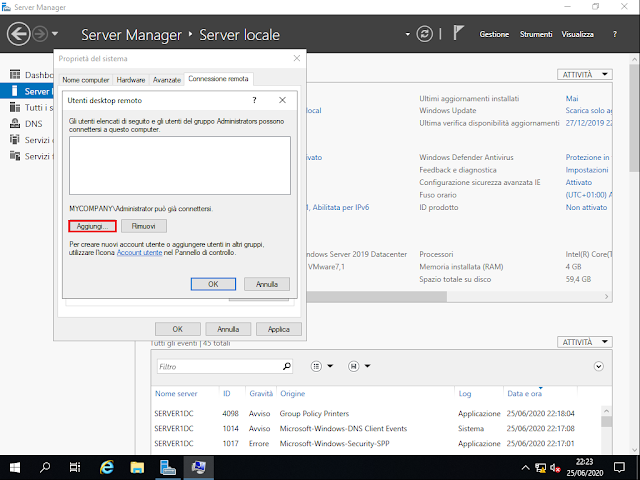
FIG 3 - Aggiungere utenti autorizzati all'accesso tramite Desktop remoto - Nella casella Immettere i nomi degli oggetti da selezionare, digitare Admin e cliccare sul pulsante Controlla nomi.

FIG 4 - Seleziona Utenti o Gruppi - Cliccare su OK per confermare l'autorizzazione al solo utente Administrator.

FIG 5 - Seleziona Utenti o Gruppi, Abilitazione utente Administrator - Nella finestra Utenti desktop remoto cliccare su OK.

FIG 6 - Utenti desktop remoto - Cliccare nuovamente su OK nella finestra Proprietà del sistema.

FIG 7 - Proprietà del sistema
Connessione al server tramite Desktop Remoto da computer con Windows 10
- Da una postazione Windows 10, digitare Desktop remoto nella barra di ricerca e cliccare su Connessione Desktop remoto. In alternativa premere la combinazione di tasti WIN+R, nella casella Esegui digitare MSTSC seguito da invio.

FIG 8 - Avvio Desktop Remoto - Nella casella Computer digitare il nome del computer a cui connettersi, nel nostro caso Server1DC, quindi cliccare su Mostra opzioni.
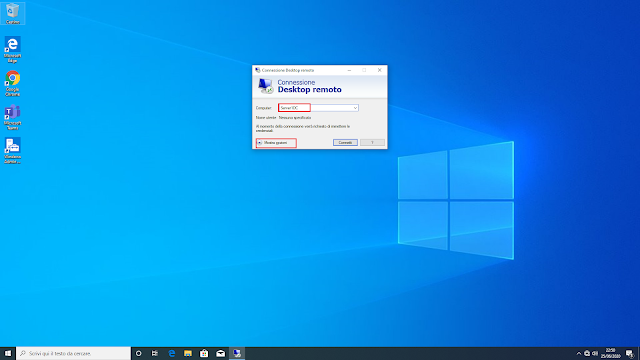
FIG 9 - Connessione Desktop Remoto, Mostra opzioni - Nella casella Nome utente digitare mycompany\Administrator e cliccare sul pulsante Connetti.

FIG 10 - Opzioni Connessione Desktop remoto - Inserire la password relativa all'account mycompany\Administrator e cliccare su OK .

FIG 11 - Credenziali Connessione Desktop remoto - Dopo qualche istante saremo connessi al nostro server. Chiudendo la finestra tramite l'apposita icona X, la sessione remota verrà disconnessa ma l'utenza rimarrà loggata e le applicazioni in esecuzione rimarranno aperte.

FIG 12 - Chiudi Sessione Desktop remoto - Per disconnettere l'utenza e chiudere la sessione premere CTRL+ALT+Fine e selezionare Disconnetti.
Anche i dispositivi Android e iOS possono connettersi, tramite Desktop Remoto, a un computer/server remoto; basta utilizzare l'App Microsoft Remote Desktop scaricabile dai relativi store.

Nessun commento:
Posta un commento
I messaggi sono soggetti a moderazione da parte dell'amministratore prima della loro pubblicazione.