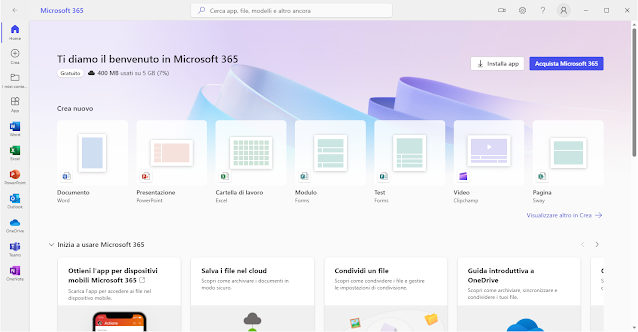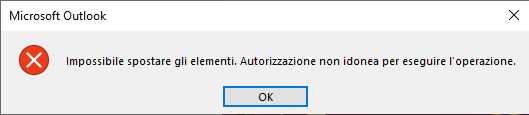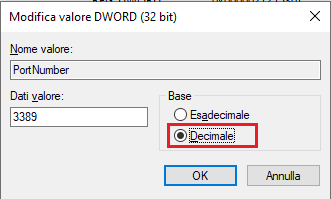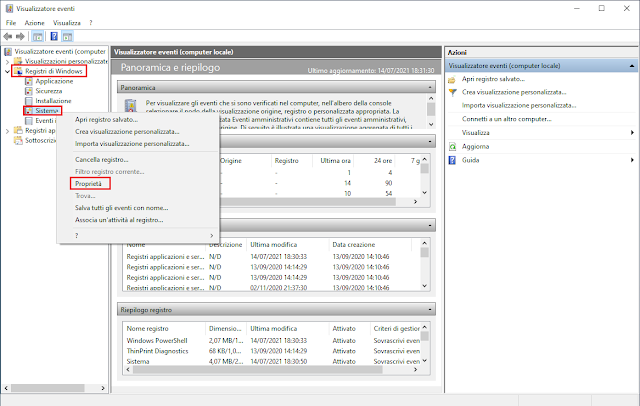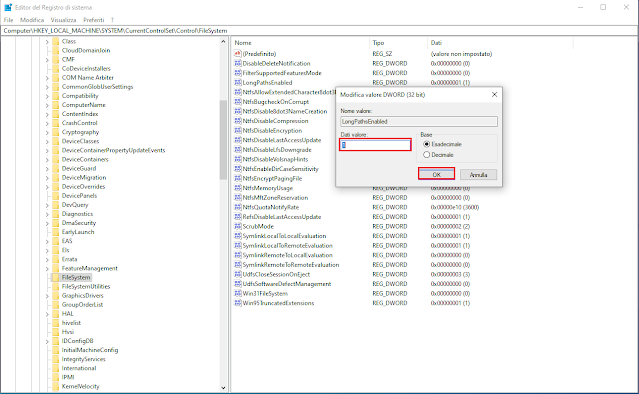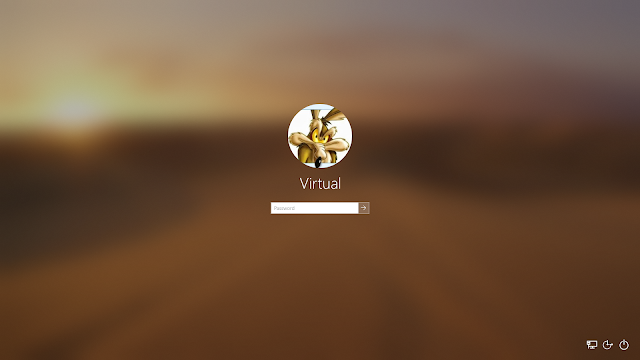Nelle recenti versioni di Outlook è apparso, in alto a destra della finestra del client, l'interruttore Prova il nuovo Outlook che consente di provare le funzionalità più recenti, le funzionalità assistite intelligenti e una nuova progettazione moderna e semplificata dell'app Outlook. L'intento di Microsoft è quello di introdurre una serie di innovazioni che mirano a migliorare significativamente l'esperienza utente, offrendo un mix di funzionalità avanzate, una nuova interfaccia utente e una maggiore integrazione con altri servizi Microsoft.
Tuttavia il nuovo Outlook è ancora in una fase sperimentale e non tutte le funzionalità della modalità "classica" sono supportate. Ad esempio, non vengono supportati i componenti aggiuntivi, supporto limitato per le cartelle pubbliche e, al momento, non è previsto il supporto offline.
In un contesto aziendale potrebbe essere una buona idea fare in modo che l'interruttore Prova il nuovo Outlook non venga visualizzato agli utenti. Tale operazione può essere eseguita tramite Intune, con la creazione di una policy o agendo tramite il registro di sistema. In quest'articolo verrà mostrata quest'ultima opzione:
- Avviare l'Editor del registro di sistema (WIN+R e digitare regedit seguito da invio).
- Posizionarsi sulla seguente chiave di registro
HKEY_CURRENT_USER\Software\Microsoft\Office\16.0\Outlook\Options\General - Creare, se non presente, un valore DWORD e rinominarlo in HideNewOutlookToggle
- Eseguire un doppio click del mouse sul valore appena creato e assegnargli come valore 1 quindi cliccare su OK

FIG 2 - Editor del Registro di sistema - Riavviare Outlook.
Per ripristinare l'interruttore basterà eliminare il valore DWORD nominato HideNewOutlookToggle e assegnargli valore 0.