- Tenere premuto il tasto SHIFT e cliccare, con il tasto destro del mouse, sul file o sulla cartella;
- Selezionare dal menu contestuale la voce Copia come percorso. Il percorso del file verrà salvato negli appunti di Windows e potrà essere incollato nell'applicazione che si desidera tramite la combinazione CTRL+V o tramite la funzione incolla all'interno del software di destinazione.
giovedì 30 luglio 2020
Windows 10 Quick Tip: Copiare il percorso completo di un file/cartella
Per recuperare velocemente il percorso di un file o di una cartella oltre alla barra presente in Esplora file è possibile utilizzare una scorciatoia:
lunedì 27 luglio 2020
Windows 10: Pannello Emoji (Emoji, Kaomoji e Simboli)
Emoji
Gli emoji sono simboli pittografici utilizzati per mostrare gli stati d'animo, le emozioni e le idee all'interno dei messaggi e nei post sui social network e, ormai, fanno parte del linguaggio moderno.
Oltre a poter essere utilizzati sui social network e sui programmi di messaggistica, gli emoji sono stati integrati anche in ambiente Windows 10 a partire dalla versione 1709.
Per inserire un emoji all'interno del testo che stiamo digitando online o all'interno di un'applicazione come Microsoft Word possiamo utilizzare il pannello degli emoji, ovvero una piccola finestrella dalla quale scegliere la faccina da inserire. Per la visualizzazione di tale pannello basta premere la combinazione di tasti
Win + .
Per muoversi nell'elenco si utilizza sia il mouse che la tastiera: i tasti frecce direzionali consentono di selezionare una faccina all'interno di uno stesso pannello. Il tasto Tab consente di passare alla categoria successiva mentre premendo Invio viene inserito l'emoji selezionato.
Alcuni emoji possono essere personalizzati. Ad esempio, selezionando la categoria Contatti (contenente facce di persone), è possibile selezionare diverse tonalità della pelle cliccando su uno dei sei punti colorati.
La categoria contrassegnata dall'icona dell'orologio contiene gli emoji utilizzati di recente. Il suo contenuto si aggiorna in base agli emoji più utilizzati. Le altre sei categorie sono:
- Smile e animali
- Contatti
- Celebrazioni e oggetti
- Cibo e piante
- Trasporti e luoghi
- Simboli
Kaomoji
Dallo stesso pannello, cliccando sull'icona centrale ;-), è possibile selezionare un altro tipo di emoticon chiamato Kaomoji (dal giapponese da kao "faccia" e moji "lettera, carattere"). Si tratta di un tipo di emoticon nato in Giappone e poi diffuso in tutto il mondo. Diversamente dalle emoticon regolari, il Kaomoji non va ruotato di 90 gradi ma si sviluppa in orizzontale.
Le sette categorie presenti sono:
:-) Emoticon ASCII classiche
=) Felice
:D Messaggio di saluto
;P Posa
:-( Triste
>:( Arrabbiato
:-O Sorpreso/Senza parole
Simboli
Cliccando sul simbolo omega Ω viene visualizzato il pannello Simboli. Si tratta della scheda più utile tra le tre ed è costituita dalle seguenti sette categorie:
< Punteggiatura generale
$ Simboli di valute
Ç Simboli latini
⇆ Simboli geometrici
∞ Simboli matematici
⨀ Simboli supplementari
Ω Simboli della lingua
domenica 26 luglio 2020
Windows 10: Test e taratura game controller
Non tutti sanno che Windows include uno strumento per testare e tarare un game controller collegato al PC. Per visualizzare l'applet premere la combinazione di tasti WIN+R e digitare joy.cpl seguito da Invio.
Si aprirà la finestra Periferiche di gioco mostrata in FIG 1 in cui verranno elencati i controller connessi al sistema.
Selezionare il proprio controller dalla lista e cliccare su Proprietà. All'interno della scheda Test è possibile testare tutti i pulsanti del controller mentre nella scheda Impostazioni si può procedere alla taratura del controller o a ripristinare le impostazioni predefinite.
mercoledì 22 luglio 2020
Bitcoin: Visualizzare le transazioni di un indirizzo Bitcoin
Per visualizzare le ultime transazioni su un particolare indirizzo Bitcoin è possibile utilizzare servizi online come BitRef (BitRef.com). Una volta connessi al sito basta specificare l'indirizzo Bitcoin che si intende verificare e cliccare su Check.
Dopo qualche secondo apparirà la pagina contenente le ultime 50 transazioni relative all'indirizzo inserito con informazioni sulla data, l'importo e il valore in dollari. E' possibile visualizzare anche il numero di conferme della transazione cliccando sulla stessa o semplicemente soffermandosi su con il puntatore del mouse. Il servizio è sicuro e utilizza dati pubblici. Sono disponibili anche le estensioni per i browser Chrome, Firefox e Opera.
lunedì 20 luglio 2020
Google Chrome: Velocizzare il download dei file
Per velocizzare il download dei file all'interno di Google Chrome è possibile attivare un'apposita funzione sperimentale:
Tale funzionalità velocizzerà il download scaricando contemporaneamente più parti del file. La differenza si noterà con i file di grandi dimensioni.
mercoledì 15 luglio 2020
Kali Linux: Installare una nuova shell e impostarla come predefinita
La shell, conosciuta anche come terminale, è un componente fondamentale del sistema operativo. Si tratta di uno strato software che si interpone tra il sistema operativo e l'utente consentendo l'esecuzione dei comandi, programmi, script e molto altro.
Generalmente la shell più diffusa in ambiente Linux è Bash che, con la sua dotazione di funzioni e stabilità, si è imposta come standard di fatto. Ciò non significa che tale shell vada bene in tutte le situazioni. In alcuni casi potrebbe essere necessario utilizzare shell meno "pesanti" come dash (utilizzata nei sistemi Debian) che offre gran parte delle stesse funzioni di Bash ma richiede meno risorse.
Per visualizzare la shell attualmente in uso basta eseguire il seguente comando dalla finestra terminale
ps -p $$
Per visualizzare le shell disponibili all'interno del sistema eseguire
cat /etc/shells
Per installare una nuova shell aggiornata all'interno del sistema, come ad es. la shell dash, eseguire i comandi
sudo apt update
sudo apt install dash
 |
| FIG 3 - Kali Linux, Installazione shell dash |
Terminata l'installazione si può avviare la nuova shell digitandone il nome
dash
Per impostare la nuova shell come quella di default bisogna utilizzare il comando chsh. Ad es. per impostare la shell dash come shell predefinita il comando da eseguire è
chsh -s /usr/bin/dash
La modifica sarà attiva dal successivo logon dell'utente.
lunedì 13 luglio 2020
Windows Server 2019: Visualizzare informazioni sui criteri di gruppo applicati utilizzando PowerShell
Nell'articolo Windows Server 2019: Verificare che i Criteri di gruppo siano applicati correttamente abbiamo visto come verificare l'applicazione dei criteri di gruppo e la generazione del report RSoP (Resultant Set of Policy) tramite il comando gpresult. L'operazione può essere eseguita anche da PowerShell tramite il cmdlet Get-GPResultantSetOfPolicy.
Sintassi:
Get-GPResultantSetOfPolicy
[-Computer <String>]
[-User <String>]
-ReportType <ReportType>
-Path <String>
[<CommonParameters>]
Parametri:
-Computer
Specifica il computer remoto per il quale si desidera il report.
-Path
Indica il percorso in cui generare il report.
-ReportType
Specifica il formato del rapporto RSoP. È necessario specificare Html (per il formato HTML) o Xml (per il formato XML).
-User
Specifica il nome utente dell'utente per il quale generare il report
giovedì 9 luglio 2020
Windows Server 2019: Verificare che i Criteri di gruppo siano applicati correttamente
Negli articoli precedenti è stato mostrato come creare diversi Criteri di gruppo per gli account utente/computer del dominio.
Per verificare se le policy sono state applicate possiamo aiutarci con uno strumento incluso all'interno di Windows e utilizzato per il troubleshooting delle group policy: gpresult.exe.
Tramite gpresult è possibile recuperare le seguenti informazioni RSoP (Resultant set of Group Policy):
- Il domain controller da cui la workstation ha ottenuto i criteri di gruppo;
- Quando i criteri di gruppo sono stati applicati;
- Quali criteri di gruppo sono stati applicati
- Quali criteri di gruppo sono stati esclusi da filtri;
- Gruppi di appartenenza;
- Informazioni sulle abilitazioni.
Per verificare quali criteri di gruppo sono stati applicati agli account utente, dal prompt dei comandi di un computer del dominio eseguire il comando
gpresult /SCOPE user /V
Il fatto che un criterio di gruppo risulti applicato non significa che funzioni correttamente. Ad es. il criterio di gruppo che mappa in automatico una cartella condivisa risulterebbe comunque applicato anche se fa riferimento ad una cartella non più esistente o residente su una workstation/server non raggiungibile.
Tramite i parametri /S e /USER è possibile recuperare le informazioni di un account utente loggato su un computer remoto. Ad esempio, supponiamo di voler recuperare le informazioni dell'utente giovanni.lubrano loggato sul computer PCDIR001. Il comando sarà il seguente:
gpresult /S PCDIR001 /USER giovanni.lubrano /SCOPE user /V
 |
| FIG 1 - GPRESULT criteri utente |
Per verificare i criteri di gruppo applicati al computer, invece, eseguire il comando
gpresult /SCOPE computer /V
dal prompt dei comandi eseguito come amministratore. Il parametro /V fornisce un output dettagliato, se vogliamo informazioni ancora più dettagliate possiamo utilizzare il parametro /Z.
Anche in questo caso è possibile interrogare un computer remoto con il comando
gpresult /S PCDIR001 /SCOPE computer /V
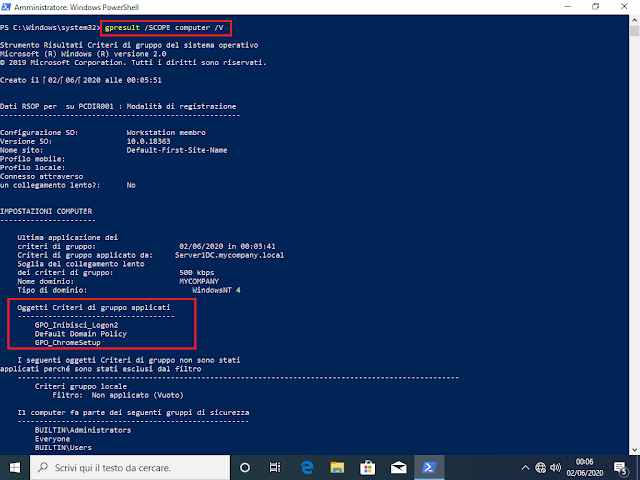 |
| FIG 2 - GPRESULT criteri computer |
lunedì 6 luglio 2020
Windows Server 2019: Installare software tramite i Criteri di gruppo (GPO)
Supponiamo di dover installare un software come il browser Google Chrome su tutti i computer appartenenti al dominio. In aziende con un numero medio/alto di computer l'installazione manuale è da escludere. In questo articolo verrà mostrato come procedere con l'installazione servendosi dei Criteri di gruppo.
Per l'installazione di un software tramite GPO bisogna predisporre il file di installazione in formato MSI (Microsoft Installer). Non tutti i software sono disponibili in tale formato e non tutti gli MSI supportano l'installazione tramite GPO.
Predisposizione file di installazione del software
- Scaricare la versione di Chrome per le aziende dal link https://cloud.google.com/chrome-enterprise/browser/download . Tale versione supporta l'installazione tramite Criteri di gruppo. Disponendo di computer con sistema operativo a 64 bit scaricare Chrome per Windows a 64 bit.

FIG 1 - Google Chrome per le aziende - Copiare il file in una cartella condivisa. Ad es. all'interno della cartella \\SERVER1DC\Cartella condivisa creata nell'articolo Windows Server 2019: Introduzione alle Group Policy (GPO) e mapping cartella condivisa.
- Cliccare, con il tasto destro del mouse, sulla cartella condivisa e selezionare Proprietà dal menu contestuale. Selezionare la scheda Condivisione quindi cliccare sul pulsante Condivisione avanzata.

FIG 2 - Cartella condivisa, Condivisione avanzata - Cliccare sul pulsante Autorizzazioni.

FIG 3 - Cartella condivisa, Autorizzazioni - Selezionare il gruppo Domain Users e assicurarsi che sia impostato il controllo completo quindi cliccare sul pulsante Aggiungi.

FIG 4 - Aggiungi autorizzazioni per cartella condivisa - Nella casella Immettere i nomi degli oggetti da selezionare, digitare Computer del dominio quindi cliccare su Controlla nomi per verificare che il nome immesso sia corretto e successivamente su OK.

FIG 5 - Seleziona Utenti, Computer, Account servizio o Gruppi - Selezionare il gruppo Computer del dominio e fornire anche a tale gruppo il controllo completo ponendo il flag sulla relativa casella. Cliccare su OK quindi nuovamente su OK nelle finestra Condivisione avanzata e in fine su Chiudi.

FIG 6 - Computer del dominio, controllo completo su cartella condivisa - Scompattare il file zip scaricato precedentemente e contenente i file di installazione di Chrome all'interno della cartella (cliccarci su con il tasto destro del mouse e selezionare estrai tutto e successivamente sul pulsante Estrai).

FIG 7 - Estrai file ZIP
Creazione Criterio di gruppo per l'installazione di Google Chrome
- Da Server Manager, cliccare su Strumenti quindi su Gestione Criteri di gruppo.

FIG 8 - Server Manager - Cliccare, con il tasto destro del mouse, sul dominio mycompany.local e selezionare Crea un oggetto Criteri di gruppo in questo domino e crea qui un collegamento.

FIG 9 - Crea un oggetto Criteri di gruppo - Assegnare il nome al nuovo criterio di gruppo (ad es. GPO_ChromeSetup) e cliccare su OK.

FIG 10 - Nome nuovo oggetto di Criteri di gruppo - Cliccare con il tasto destro del mouse sul criterio di gruppo appena creato e selezionare Modifica.
- Posizionarsi su Configurazione computer->Criteri->Impostazioni del software->Installazione software. Sul lato destro della finestra cliccare con il tasto destro in uno spazio vuoto. Dal menu contestuale selezionare Nuovo quindi Pacchetto.

FIG 11 - GPO Installazione software, Nuovo Pacchetto - Digitare il percorso della cartella condivisa \\SERVER1DC\Cartella condivisa\GoogleChromeEnterpriseBundle64\Installers quindi il selezionare il file MSI da installare GoogleChromeStandaloneEnterprise64 e cliccare su Apri.

FIG 12 - Selezione file MSI - Nella schermata successiva selezionare l'opzione Assegnata per distribuire l'applicazione senza alcuna modifica e cliccare su OK.

FIG 13 - Distribuisci applicazione - Chiudere la finestra Editor Gestione Criteri di gruppo. Selezionare nuovamente il criterio di gruppo appena creato. Nella sezione Filtri di sicurezza cliccare sul pulsante Aggiungi.

FIG 14 - GPO Filtri di sicurezza - Nella casella Immettere i nomi degli oggetti da selezionare, digitare Computer del dominio quindi cliccare su Controlla nomi per verificare che il nome immesso sia corretto e successivamente su OK.

FIG 15 - Filtri di sicurezza, Computer del dominio
Eseguiamo il logon su una postazione del dominio e noteremo che Google Chrome è stato installato.
In questo articolo è stato preso in considerazione uno scenario ideale in cui tutte le postazioni del dominio dispongono della stessa versione di Windows a 64 bit. In un ambiente reale raramente ci troveremo in questa situazione, piuttosto avremo computer con diverse configurazioni hardware e software pertanto è sempre opportuno effettuare una verifica sulla compatibilità del software prima di installarlo tramite GPO. In un prossimo articolo verrà mostrato come eseguire diverse installazioni in base al sistema operativo presente sul computer e all'architettura.
Etichette:
criteri di gruppo,
Editor Gestione Criteri di gruppo,
Gestione Criteri di gruppo,
Google Chrome,
GPO,
Installazione software,
Windows Server 2019
sabato 4 luglio 2020
Windows Server 2019: Inibire il logon su determinate workstation ad un gruppo di utenti tramite GPO
Nell'articolo Windows Server 2019: Limitare il logon degli account utente a determinate workstation abbiamo visto come, attraverso Active Directory, limitare il logon di un utente solo a determinate postazioni. In questo articolo vedremo come effettuare un'operazione analoga attraverso l'utilizzo dei Criteri di gruppo (GPO).
Nei nostri esempi precedenti abbiamo creato 2 unità organizzative (Direzione e Marketing) ciascuna con i suoi account utente e computer. Supponiamo di voler fare in modo che agli utenti appartenenti all'unità organizzativa Marketing venga inibito il logon sulle postazioni della OU Direzione. Il primo passo consiste nel creare un gruppo in Active Directory contenente tutti gli account utente dell'unità organizzativa Marketing. Chi ha seguito tutti articoli che sto pubblicando su Windows Server 2019 ricorderà che l'operazione è già stata eseguita all'interno dell'articolo Windows Server 2019: Creazione gruppi in Active Directory. Il nome che è stato assegnato al gruppo è GRP_Marketing. Il passo successivo consiste nella creazione del Criterio di gruppo:
- Da Server Manager, cliccare su Strumenti quindi su Gestione Criteri di gruppo.

FIG 1 - Server Manager - Espandere il dominio mycompany.local quindi cliccare, con il tasto destro del mouse, sull'unità organizzativa Direzione e dal menu contestuale selezionare Crea un oggetto Criteri di gruppo in questo dominio e crea qui un collegamento....

FIG 2 - Gestione Criteri di gruppo - Specificare il nome che si desidera assegnare all'oggetto Criteri di gruppo ad es. GPO_Inibisci_Logon e cliccare su OK.

FIG 3 - Nuovo oggetto Criteri di gruppo - Cliccare con il tasto destro del mouse sull'oggetto Criteri di gruppo appena creato e selezionare Modifica.

FIG 4 - Modifica Criterio di gruppo - La policy dovrà essere applicata ai computer. All'interno della sezione Configurazione computer cliccare su Criteri, quindi su Impostazioni di Windows , Impostazioni sicurezza, Criteri locali, e successivamente su Assegnazione diritti utente.

FIG 5 - GPO, Assegnazione diritti utente - Eseguire un doppio click sul criterio Nega accesso locale.

FIG 6 - Criterio di gruppo, Nega accesso locale - Selezionare la casella Definisci le impostazioni relative ai criteri e cliccare sul pulsante Aggiungi utente o gruppo.

FIG 7 - Proprietà Nega accesso locale - Cliccare su Sfoglia.
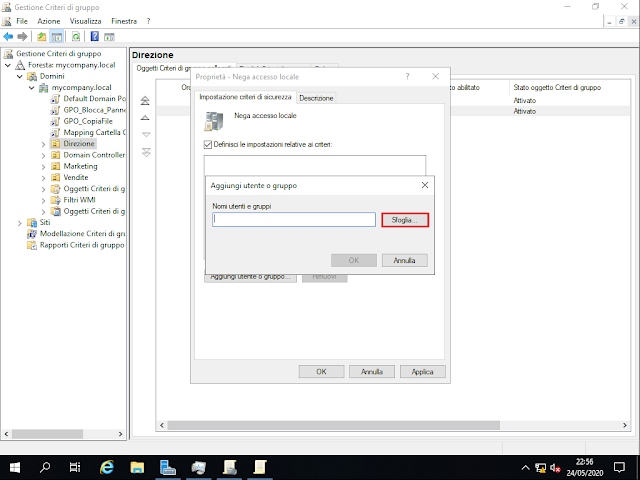
FIG 8 - Aggiungi utente o gruppo - Digitare il nome del gruppo GRP_Marketing (o parte di esso) e cliccare sul pulsante Controlla nomi per assicurarsi di averlo digitato correttamente, quindi cliccare su OK.

FIG 9 - Seleziona Utenti, Computer, Account servizio o Gruppi - Nella finestra di dialogo Aggiungi utente o gruppo cliccare nuovamente su OK.

FIG 10 - Aggiungi utente o gruppo - Nella finestra Proprietà - Nega accesso locale cliccare su OK.

FIG 11 - Proprietà Nega accesso locale
Ora non ci resta che testare il corretto funzionamento della nostra GPO. Provando ad eseguire il logon con un account utente appartenente all'unità organizzativa Marketing su una workstation dell'unità organizzativa Direzione verrà visualizzato un messaggio come quello mostrato in FIG 12.
mercoledì 1 luglio 2020
Windows Server 2019: Configurare le stampanti sulle postazioni mediante GPO
In questo articolo verrà mostrato come configurare una stampante (condivisa o di rete) sulle postazioni del domino mediante l'utilizzo di un Criterio di gruppo. Per semplicità andremo ad installare una stampante generica sul server e a mapparla per tutti gli utenti del dominio.
Installazione stampante su server
Creazione GPO
- Dal menu Start avviare il Pannello di controllo.

FIG 1 - Avvio Pannello di controllo - Cliccare su Hardware.

FIG 2 - Pannello di controllo, Hardware - In Dispositivi e stampanti cliccare sul link Impostazioni avanzate stampante.

FIG 3 - Impostazioni avanzate stampante - Cliccare sul link La stampante che voglio non è elencata.

FIG 4 - La stampante che voglio non è elencata - Selezionare l'opzione Aggiungi stampante locale o di rete con impostazioni manuali e cliccare su Avanti.
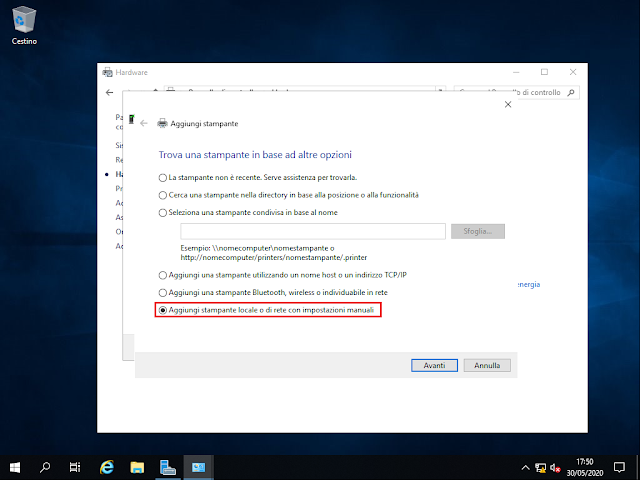
FIG 5 - Aggiungi stampante locale o di rete con impostazioni manuali - Trattandosi solo di un esempio, lasciamo l'impostazione di default e clicchiamo su Avanti.

FIG 6 - Imposta porta stampante - Come produttore lasciamo Generic e come stampante selezioniamo Generic IBM Graphics 9pin, quindi click su Avanti per proseguire.

FIG 7 - Generic IBM Graphics 9pin - Come nome da assegnare alla stampante lasciamo quello proposto e proseguiamo cliccando su Avanti.

FIG 8 - Nome stampante - Nella schermata successiva lasciamo attiva l'opzione Condividi la stampante per consentire agli altri utenti della rete locale di trovarla e utilizzarla, prendiamo visione del Nome della condivisione e clicchiamo su Avanti.

FIG 9 - Condivisione stampante - Lasciare attiva l'opzione Imposta come stampante predefinita e cliccare su Fine.

FIG 10 - Imposta come stampante predefinita
Per rendere più semplice la mappatura della stampante rendiamola visibile in Active Directory.
- Cliccare su Dispositivi e stampanti.

FIG 11 - Dispositivi e stampanti - Cliccare con il tasto destro del mouse sulla stampante e selezionare Proprietà stampante.

FIG 12 - Proprietà stampante - Selezionare la scheda Condivisione e spuntare la voce Pubblica nell'elenco in linea quindi cliccare su OK.

FIG 13 - Pubblica nell'elenco in linea
Il prossimo passo consiste nel fare in modo che la stampante venga mappata dagli altri utenti.
- Da Server Manager, cliccare su Strumenti quindi su Gestione Criteri di gruppo.

FIG 14 - Server Manager - Cliccare, con il tasto destro del mouse, sul dominio mycompany.local e selezionare Crea un oggetto Criteri di gruppo in questo domino e crea qui un collegamento.

FIG 15 - Crea un oggetto Criteri di gruppo - Nell'apposita casella digitare il nome da assegnare al nuovo criterio di gruppo GPO_Configurazione_Stampante e cliccare su OK.
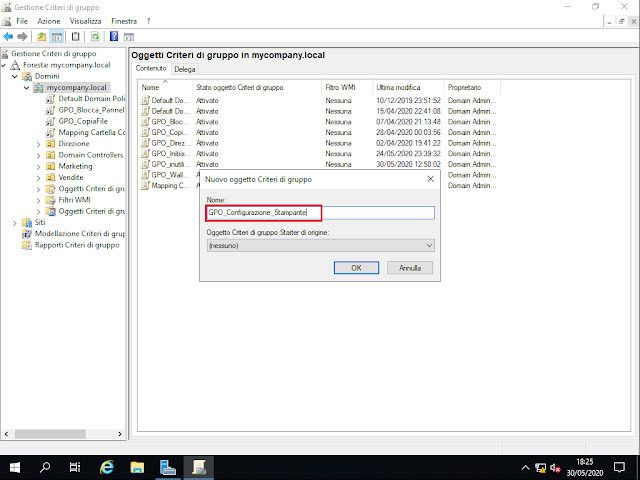
FIG 16 - Nuovo oggetto Criteri di gruppo - Cliccare con il tasto destro del mouse sul criterio di gruppo appena creato e selezionare, dal menu contestuale, Modifica.

FIG 17 - Modifica criterio di gruppo - Posizionarsi su Configurazione utente->Preferenze->Impostazioni del Pannello di controllo->Stampanti.

FIG 18 - GPO Stampanti - Cliccare, con il tasto destro del mouse, in un punto vuoto sul pannello sulla destra della finestra. Dal menu contestuale selezionare Nuovo->Stampante condivisa.

FIG 19 - GPO Stampante condivisa - Nella finesra Nuove proprietà stampante condivisa, cliccare sul pulsante con i 3 puntini.

FIG 20 - Nuove proprietà stampante condivisa - Selezionare la stampante desiderata (nel caso siano presenti più stampanti la finestra ci consente di effettuare una ricerca in Active Directory) e cliccare su OK per ritornare alla schermata precedente.

FIG 21 - Trova ricerca personalizzata - Cliccare su OK per terminare la configurazione del criterio di gruppo.

FIG 22 - Nuove proprietà stampante condivisa
Terminata la creazione del Criterio di gruppo, gli utenti che eseguiranno il logon su una postazione del dominio si ritroveranno la stampante configurata.
Iscriviti a:
Post (Atom)


















