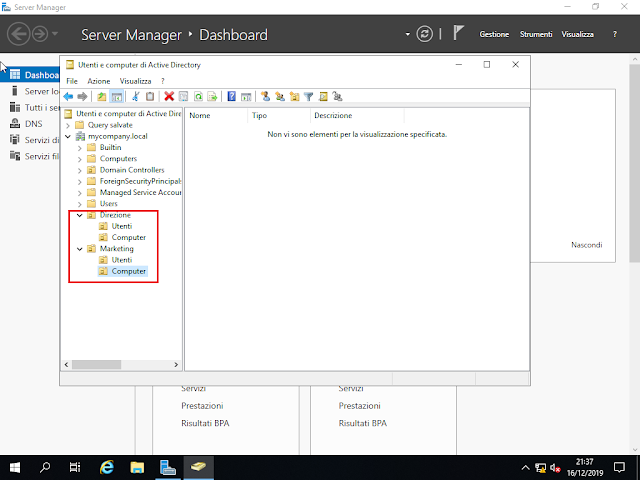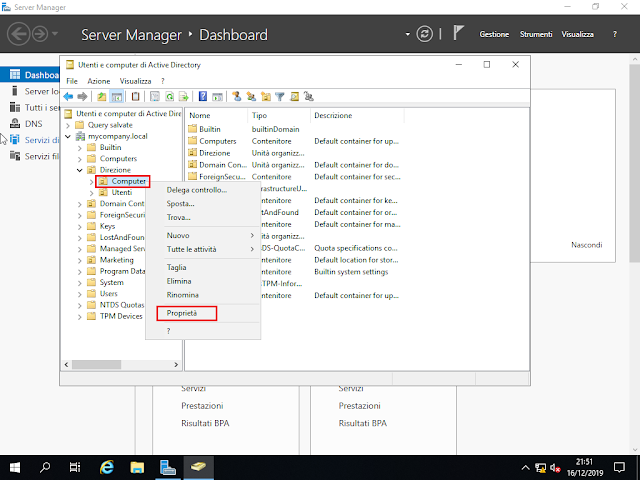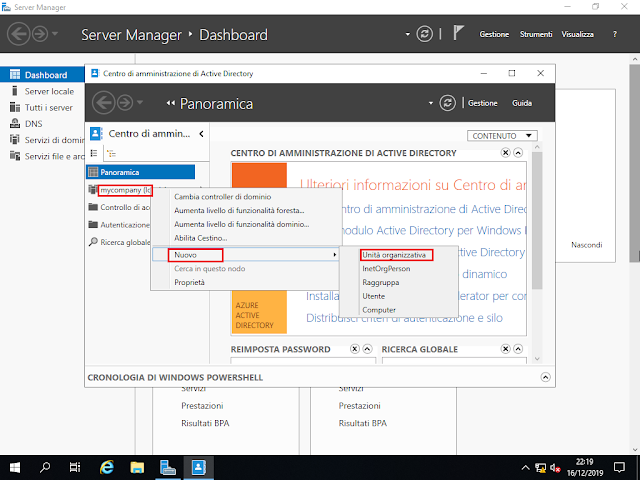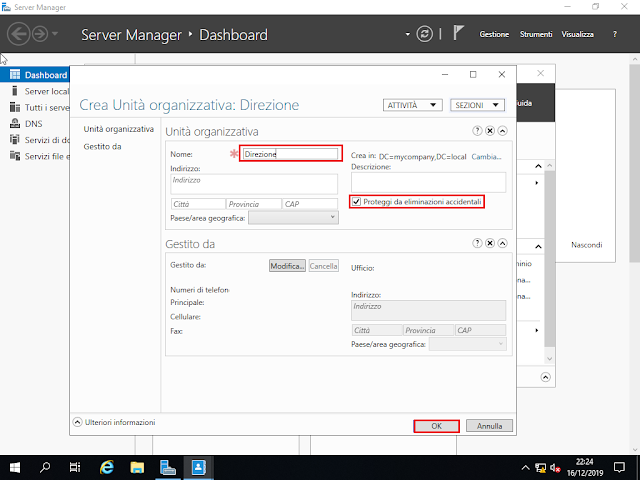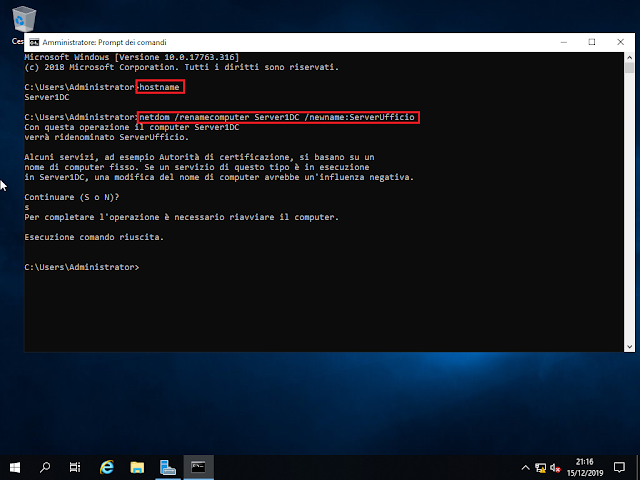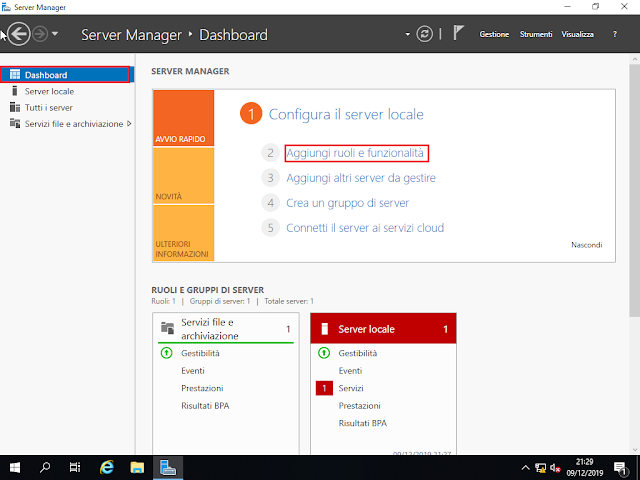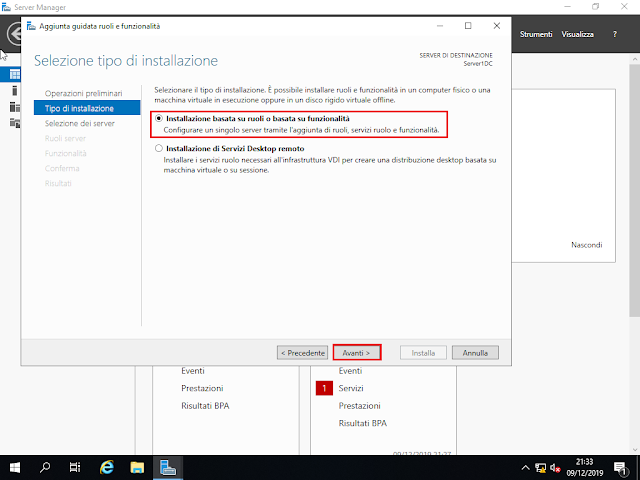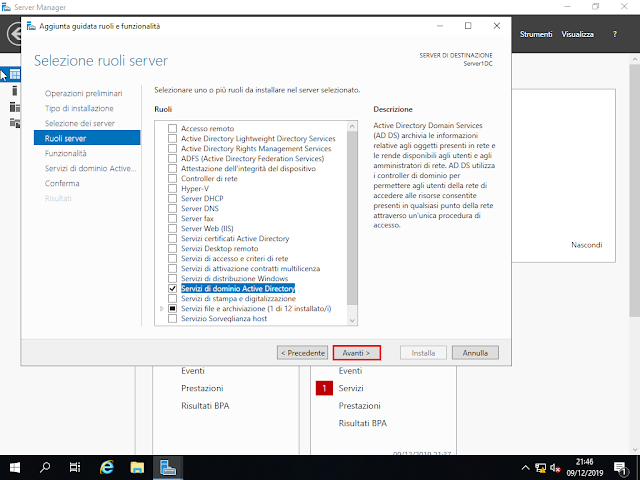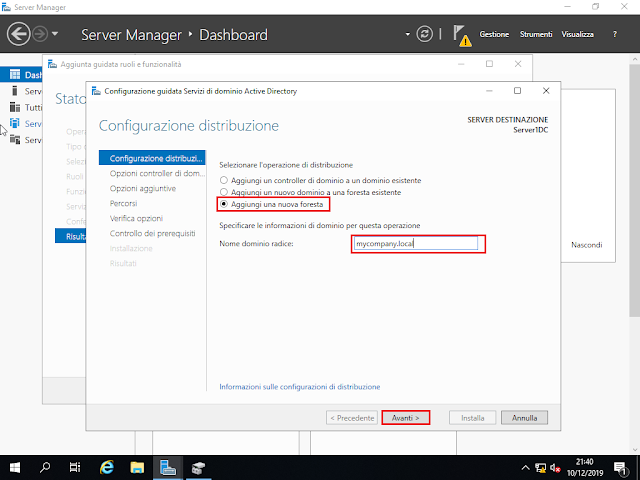PowerShell integra numerosi comandi che possono essere utilizzati, tra le altre cose, per controllare/configurare i server all'interno di un dominio. Sui server domain controller risulteranno già installati le estensioni PowerShell relative ad Active Directory che ci consentiranno di creare una nuova unità organizzativa.
Per verificare la versione di Powershell installata sul server
- Cliccare con il tasto destro del mouse sul menu Start o premere la combinazione di tasti Win+X e cliccare su Windows PowerShell (amministratore).
- Eseguire il comando
$PSVersionTable.PSVersion
 |
| FIG 1 - Windows Server 2019, Versione PowerShell |
Lightweight Directory Access Protocol e Distinguished Name
Prima di mostrare come aggiungere una nuova unità organizzativa tramite PowerShell è necessario fare un accenno veloce ad alcuni argomenti come LDAP e DN.Active Directory utilizza il protocollo Lightweight Directory Access Protocol (LDAP) per le interrogazioni. Per identificare in maniera univoca un oggetto all'interno di Active Directory, LDAP utilizza il Distinguished Name (DN). Il formato utilizzato da DN per identificare un oggetto è tipo_oggetto=Nome_oggetto e più oggetti sono separati da virgola.
Ad es. il dominio mycompany.local è composto da due componenti di dominio (mycompany e local) e da DN vengono rappresentati come oggetti di tipo DC (domain component) nel seguente modo
dc=mycompany,dc=local
Le unità organizzative sono oggetti di tipo OU (organizational unit) mentre i container Users e Computers vengono identificati come tipo CN (common name).
L'unità Organizzativa Direzione creata nell'articolo Windows Server 2019: Creare un'unità organizzativa (Organizational Unit) ha il seguente DN:
ou=Direzione,dc=mycompany,dc=local
Il container Users viene identificato dal Distinguished Name
cn=Users,dc=mycompany,dc=local
Un account utente con nome Elmer.Fudd presente all'interno dell'unità organizzativa Utenti in Direzione avrà il seguente DN
cn=Elmer.Fudd,ou=Utenti,ou=Direzione,dc=mycompany,dc=local
Dopo questo doveroso chiarimento, vediamo come procedere alla creazione di una nuova unità organizzativa tramite PowerShell.
Creazione di una nuova unità organizzativa mediante PowerShell
Per creare una nuova UO con nome Vendite all'interno del nostro dominio basta eseguire da PowerShell il comandoNew-ADOrganizationalUnit –Name Vendite –Server server1DC.mycompany.local –Path "DC=mycompany,DC=local"
Parametri
-Name specifica il nome della UO da creare.
-Server specifica il domain controller dove si intende creare l'UO
-Path a tale parametro va passato il percorso (Distinguished Name) in cui creare l'unità organizzativa.
come visibile da FIG 2 e FIG 3 , l'unità organizzativa specificata è stata creata correttamente.
 |
| FIG 2 - Windows Server 2019, Creazione nuova OU tramite PowerShell |
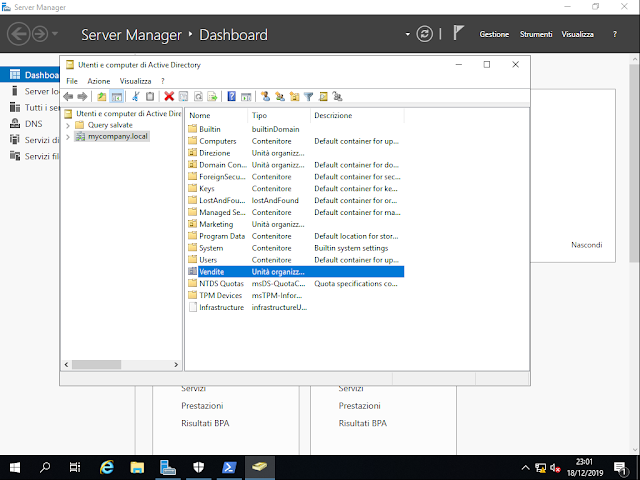 |
| FIG 3 - Windows Server 2019, Nuova OU creata tramite PowerShell |