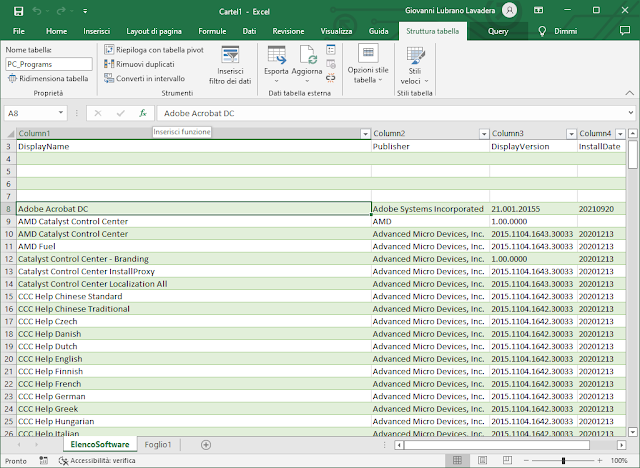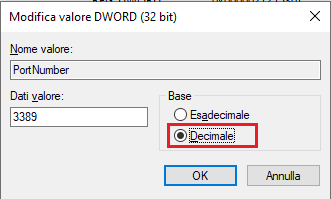Per esportare l'elenco dei software installati in un file csv è possibile utilizzare il seguente script PowerShell
$paths = 'HKLM:\Software\Microsoft\Windows\CurrentVersion\Uninstall\*','HKLM:\Software\WOW6432Node\Microsoft\Windows\CurrentVersion\Uninstall\*'
Get-ItemProperty $paths | Select-Object DisplayName, Publisher, DisplayVersion, InstallDate, UninstallString | Sort-Object DisplayName | Export-Csv C:\temp\ElencoSoftware.csv
Ovviamente al posto di C:\temp\ElencoSoftware.csv va specificato il percorso e il nome del file csv in cui si intende esportare l'elenco.
L'elenco mostra il Display Name del software, l'autore, la versione, la data di installazione e l'eventuale stringa da utilizzare per la disinstallazione.