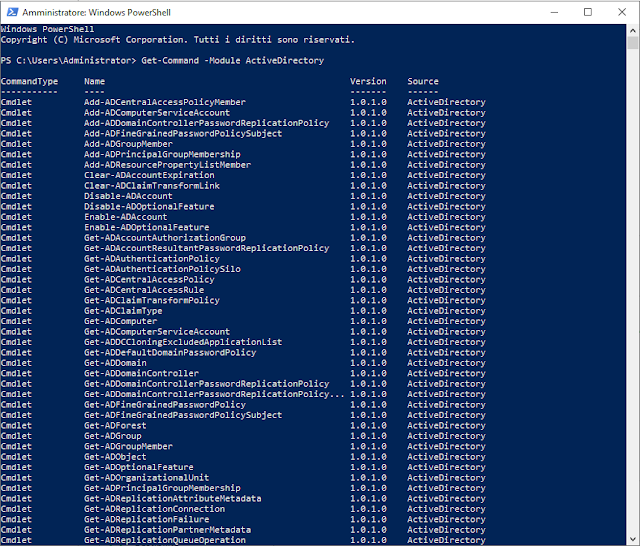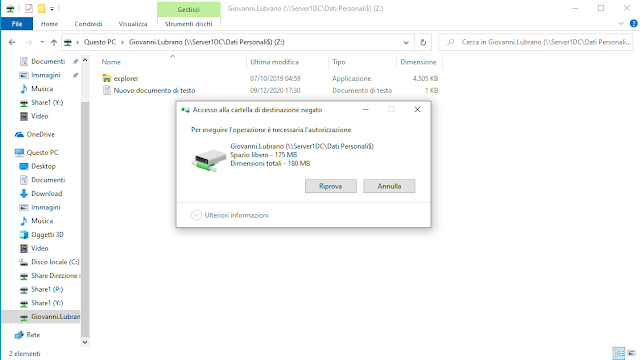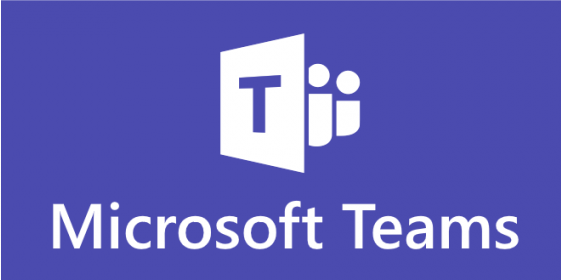- Negotiate oppure 0 (default)
- Basic oppure 1
domenica 31 gennaio 2021
PowerShell: Rimuovere un gruppo Active Directory
giovedì 28 gennaio 2021
Windows 10: Gestione attività, impostare la scheda predefinita
lunedì 25 gennaio 2021
Windows Server 2019: File Server. Screening dei file
- Da Server Manager cliccare su Strumenti quindi su Gestione risorse file server.

FIG 1 - Sever Manager, Strumenti - Cliccare su Gestione screening dei file quindi su Gruppi di file. Come visibile in FIG 2 alcuni gruppi sono già presenti. Possiamo utilizzare uno o più gruppi esistenti o crearne uno nuovo. In questo articolo creeremo il nostro gruppo.

FIG 2 - Gestione screening dei file - Cliccare su Crea gruppo di file.

FIG 3 - Screening dei file, Crea Gruppo di file - Nella casella Nome gruppo di file, digitare il nome che si intende assegnare al gruppo (ad es. Gruppo Personale).

FIG 4 - Crea proprietà gruppo di file, Nome gruppo di file - In File da includere digitare il tipo di file (ad es. *.exe) e cliccare su Aggiungi. Ripetere questo passaggio per gli altri tipo di file che si intende gestire (come *.bat, *.com, *.msi, *.mp3, *.mp4, *.avi, *.mkv, *.flv, *.wav). Infine cliccare su OK per creare il gruppo.

FIG 5 - Crea proprietà gruppo di file, File da includere - Il passo successivo consiste nella creazione del template. Cliccare su Modelli per lo screening dei file quindi su Crea modello per lo screening dei file.
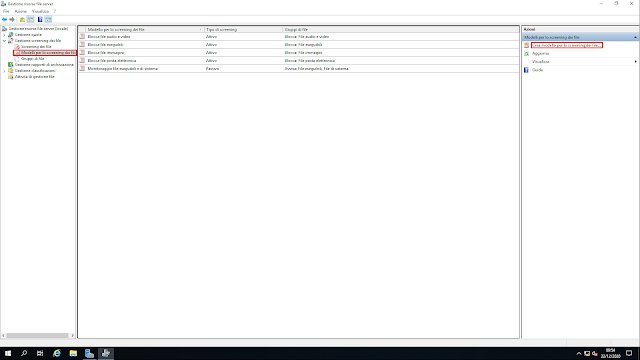
FIG 6 - Modelli per lo screening dei file - Nella caselle Nome modello digitare il nome che si intende assegnare (ad es. Template Personale). Selezionando l'opzione Screening attivo gli utenti non potranno salvare i tipi di file inibiti. Attivando l'opzione Screening passivo, invece, gli utenti potranno salvare i file ma l'amministratore viene avvisato che l'utente ha salvato un tipo di file specificato nel gruppo. Lasciare attiva l'opzione Screening attivo e in Selezionare i gruppi di file da bloccare, selezionare il gruppo creato nel passo precedente.

FIG 7 - Modello per lo screening dei file - Cliccare sulla scheda Registro eventi e selezionare la casella Invio avviso al registro eventi quindi cliccare su OK.

FIG 8 - Modello per lo screening dei file, Registro eventi - Adesso dobbiamo andare a specificare su quale cartella applicare il template. Cliccare su Screening dei file quindi su Crea screening dei file.
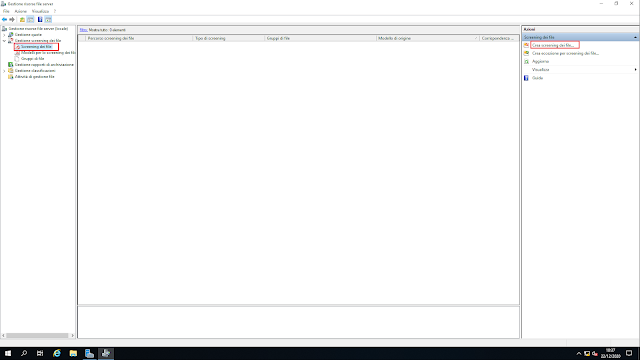
FIG 9 - Crea screening dei file - In Percorso screening dei file digitare, o selezionare tramite il tasto Sfoglia, la cartella su cui si intende effettuare lo screening (nel nostro caso C:\Dati Personali) e in Deriva le proprietà dal modello per lo screening dei file seguente selezionare il template creato precedentemente (Template Personale). Cliccare su Crea.

FIG 10 - Crea screening dei file, proprietà 
FIG 11 - Screening dei file attivi
venerdì 22 gennaio 2021
Windows 10: Un bug provoca il crash del sistema operativo quando si accede ad un percorso
martedì 19 gennaio 2021
PowerShell: Gestire Microsoft Teams
Ruoli amministratore Microsoft Teams
- Amministratore del servizio teams
Supervisiona il servizio Teams e si occupa di gestire e creare gruppi Microsoft 365. - Amministratore comunicazioni Teams
Gestisce le caratteristiche delle chiamate e delle riunioni all'interno del servizio Teams. - Amministratore del dispositivo Teams
Gestisce i dispositivi configurati per l'uso con il servizio Teams. - Tecnico supporto comunicazioni Teams
Risolve i problemi di comunicazione all'interno di Teams usando strumenti avanzati. - Specialista supporto comunicazioni Teams
Risolve i problemi di comunicazione in Teams usando gli strumenti di base (si tratta del ruolo con privilegi meno elevati).
Installare il modulo di PowerShell per Microsoft Teams
Accesso a Teams
Visualizzare i cmdlets disponibili
Creare e gestire un team
SintassiNew-team-DisplayName <String>[-Description <String>][-MailNickName <String>][-Classification <String>][-Visibility <String>][-Template <String>][-Owner <String>][-AllowGiphy <Boolean>][-GiphyContentRating <String>][-AllowStickersAndMemes <Boolean>][-AllowCustomMemes <Boolean>][-AllowGuestCreateUpdateChannels <Boolean>][-AllowGuestDeleteChannels <Boolean>][-AllowCreateUpdateChannels <Boolean>][-AllowDeleteChannels <Boolean>][-AllowAddRemoveApps <Boolean>][-AllowCreateUpdateRemoveTabs <Boolean>][-AllowCreateUpdateRemoveConnectors <Boolean>][-AllowUserEditMessages <Boolean>][-AllowUserDeleteMessages <Boolean>][-AllowOwnerDeleteMessages <Boolean>][-AllowTeamMentions <Boolean>][-AllowChannelMentions <Boolean>][-ShowInTeamsSearchAndSuggestions <Boolean>][-RetainCreatedGroup <SwitchParameter>][<CommonParameters>]oppureNew-team-GroupId <String>[-Owner <String>][-AllowGiphy <Boolean>][-GiphyContentRating <String>][-AllowStickersAndMemes <Boolean>][-AllowCustomMemes <Boolean>][-AllowGuestCreateUpdateChannels <Boolean>][-AllowGuestDeleteChannels <Boolean>][-AllowCreateUpdateChannels <Boolean>][-AllowDeleteChannels <Boolean>][-AllowAddRemoveApps <Boolean>][-AllowCreateUpdateRemoveTabs <Boolean>][-AllowCreateUpdateRemoveConnectors <Boolean>][-AllowUserEditMessages <Boolean>][-AllowUserDeleteMessages <Boolean>][-AllowOwnerDeleteMessages <Boolean>][-AllowTeamMentions <Boolean>][-AllowChannelMentions <Boolean>][-ShowInTeamsSearchAndSuggestions <Boolean>][-RetainCreatedGroup <SwitchParameter>][<CommonParameters>]Esempio 1New-Team -DisplayName "Team1"Crea un nuovo team assegnandogli il nome Team1.Esempio 2New-Team -DisplayName "Team1" -Description "Supporto Tecnico" -Visibility PublicCrea un nuovo team assegnandogli il nome Team1, viene aggiunta una descrizione al gruppo e tramite il parametro -Visibility il gruppo viene reso pubblico.
SintassiGet-team-GroupId <String>[-User <String>][-Archived <Boolean>][-Visibility <String>][-DisplayName <String>][-MailNickName <String>][<CommonParameters>]oppureGet-team[-User <String>][-Archived <Boolean>][-Visibility <String>][-DisplayName <String>][-MailNickName <String>][<CommonParameters>]Esempio 1Get-Team -User glubrano@contoso.comVisualizza tutti i team a cui l'utente specificato appartiene.Esempio 2Get-Team -Archived $true -Visibility PrivateRestituisce tutti i team archiviati e privati.
SintassiSet-team-GroupId <String>[-DisplayName <String>][-Description <String>][-MailNickName <String>][-Classification <String>][-Visibility <String>][-AllowGiphy <Boolean>][-GiphyContentRating <String>][-AllowStickersAndMemes <Boolean>][-AllowCustomMemes <Boolean>][-AllowGuestCreateUpdateChannels <Boolean>][-AllowGuestDeleteChannels <Boolean>][-AllowCreateUpdateChannels <Boolean>][-AllowDeleteChannels <Boolean>][-AllowAddRemoveApps <Boolean>][-AllowCreateUpdateRemoveTabs <Boolean>][-AllowCreateUpdateRemoveConnectors <Boolean>][-AllowUserEditMessages <Boolean>][-AllowUserDeleteMessages <Boolean>][-AllowOwnerDeleteMessages <Boolean>][-AllowTeamMentions <Boolean>][-AllowChannelMentions <Boolean>][-ShowInTeamsSearchAndSuggestions <Boolean>][<CommonParameters>]Esempio 1Set-Team -GroupId 2f162b0e-36d2-4e15-8ba3-ba229cecdccf -DisplayName "Nome aggiornato" -Visibility PublicIl comando aggiorna il Nome e il tipo di visibilità del team avente l'ID specificato.
SintassiSet-TeamPicture-GroupId <String>-ImagePath <String>[<CommonParameters>]Esempio 1Set-TeamPicture -GroupId 2f162b0e-36d2-4e15-8ba3-ba229cecdccf -ImagePath c:\Immagini\Logo.pngAssegna l'immagine Logo.png al team avente l'ID specificato.Il comando restituisce subito l'esito dell'operazione ma potrebbe essere necessario attendere 1 ora e riavviare l'applicazione per visualizzare la modifica.
SintassiRemove-Team-GroupId <String>[<CommonParameters>]Esempio 1Remove-Team -GroupId 31f1ff6c-d48c-4f8a-b2e1-abca7fd399dfRimuovere il team avente l'ID specificato.
Aggiungere/rimuovere membri ad un team
SintassiAdd-TeamUser-GroupId <String>-User <String>[-Role <String>][<CommonParameters>]Esempio 1Add-TeamUser -GroupId 31f1ff6c-d48c-4f8a-b2e1-abca7fd399df -User glubrano@contoso.comAggiunge l'utente glubrano@contoso.com al team avente l'ID specificato.
SintassiRemove-TeamUser-GroupId <String>-User <String>[-Role <String>][<CommonParameters>]Esempio 1Remove-TeamUser -GroupId 31f1ff6c-d48c-4f8a-b2e1-abca7fd399df -User glubrano@contoso.com -Role OwnerL'utente specificato viene rimosso dal ruolo di Proprietario ma rimane come membro del team.Esempio 2Remove-TeamUser -GroupId 31f1ff6c-d48c-4f8a-b2e1-abca7fd399df -User glubrano@contoso.comL'utente specificato viene rimosso dal team.
Creare e rimuovere canali
SintassiNew-TeamChannel-GroupId <String>-DisplayName <String>[-Description <String>][-MembershipType <String>][-Owner <String>][<CommonParameters>]Esempio 1New-TeamChannel -GroupId 126b90a5-e65a-4fef-98e3-d9b49f4acf12 -DisplayName "Ufficio"Crea un nuovo canale con nome Ufficio nel gruppo team indicato.Esempio 2New-TeamChannel -GroupId 126b90a5-e65a-4fef-98e3-d9b49f4acf12 -DisplayName "Ufficio" -MembershipType PrivateCrea un nuovo canale privato con nome Ufficio nel gruppo team indicato.
SintassiRemove-TeamChannel-GroupId <String>-DisplayName <String>[<CommonParameters>]Esempio 1Remove-TeamChannel -GroupId 2f162b0e-36d2-4e15-8ba3-ba229cecdccf -DisplayName "Ufficio"Elimina il canale nominato Ufficio dal team avente ID indicato
domenica 17 gennaio 2021
Kali Linux: Salvare l'elenco dei pacchetti installati
giovedì 14 gennaio 2021
SmartPhone: Verificare se il dispositivo è rubato/bloccato
 |
| FIG 1 - www.imei.info |
martedì 12 gennaio 2021
Windows 10: Scaricare dll e file eseguibili di sistema
Chi lavora da molti anni in ambiente Windows si è trovato almeno una volta a dover affrontare un problema di una dll di sistema mancante. Con Windows 10 il problema è quasi sparito del tutto. Se ci si ritrova nella situazione di dover reperire una particolare DLL o un file eseguibile di sistema per una versione specifica di Windows una fonte affidabile è il sito https://winbindex.m417z.com
Il servizio mette a disposizione moltissimi file tra EXE, DLL e SYS. Basta digitare il nome del file desiderato (ad es. twain_32.dll), selezionare uno dei risultati proposti e cliccare su Show per visualizzare le varie versioni del file disponibili. Di default vengono visualizzate informazioni come l'hash SHA256 del file, la versione di Windows 10 in cui il file è presente, l'aggiornamento, l'architettura e la versione del file. Tramite le opzioni e il tasto Show è possibile visualizzare ulteriori informazioni mentre il tasto Download permette di scaricare in locale il file.
 |
| FIG 1 - Sito Winbindex |
 |
| FIG 2 - Winbindex, Versioni file |
giovedì 7 gennaio 2021
Amazon Fire TV: Bloccare gli aggiornamenti di Fire OS
Anche se l'aggiornamento automatico è una cosa positiva per gran parte degli utenti, può rilevarsi un problema per quelli più esperti che hanno modificato/personalizzato in profondità i dispositivi Fire TV (ad esempio installando software non ufficialmente supportati dal device). In questi casi può essere utile disabilitare l'aggiornamento automatico del sistema. L'operazione non è complessa e può essere eseguita tramite 2 comandi ADB (Android Debug Bridge).
Disattivare gli aggiornamenti automatici di Fire OS:
- Dal dispositivo Fire TV accedere alle Impostazioni quindi La mia Fire TV -> Informazioni -> Rete e prendere nota dell'indirizzo IP del dispositivo.
- Sempre dal dispositivo, posizionarsi sulla sezione La mia Fire TV -> Opzioni sviluppatore e attivare l'impostazione Debug ADB.
- Spostarsi sul PC.
- Dal sito https://developer.android.com/studio/releases/platform-tools scaricare la versione del SDK per il proprio sistema operativo;
- Scompattare l'archivio in una cartella.
- Aprire il prompt dei comandi (o il terminale a seconda del sistema operativo utilizzato) e posizionarsi all'interno della cartella in cui è stato scompattato l'SDK.
- Eseguire il comando adb. Se le operazioni sono state eseguite correttamente e la cartella è corretta verrà mostrato un lungo elenco di opzioni e informazioni sull'utilizzo di ADB.
- Digitare adb connect <IP_FIRE_TV> dove al posto di <IP_FIRE_TV> va specificato l'indirizzo IP del dispositivo recuperato in precedenza.
- Una volta connessi al dispositivo digitare i seguenti 2 comandi
adb shell pm disable-user --user 0 com.amazon.device.software.ota.override
adb shell pm disable-user --user 0 com.amazon.device.software.ota
Per verificare che l'operazione sia stata eseguita correttamente, dal dispositivo accedere al menu La mia Fire TV -> Informazioni -> Aggiornamenti e selezionare l'opzione Verifica aggiornamenti. Se verrà mostrato un messaggio di errore allora gli aggiornamenti automatici sono stati correttamente disabilitati.
Dal PC, una volta instaurata la connessione ADB con il dispositivo, eseguire la seguente coppia di comandi:
sabato 2 gennaio 2021
Google: Dominio .new
| convertpdf.new wordtopdf.new | Converte un file MS Word (.doc o .docx) in un PDF. |
| pdf.new | Crea un nuovo file pdf partendo da un file Microsoft Word, Excel, PowerPoint o da un'immagine. |
| compresspdf.new | Comprime le dimensioni di un file pdf. |
| logo.new | Crea un nuovo logo con Adobe Spark. |
| photo.new photoshop.new | Modifica un'immagine utilizzando Adobe Photoshop online |
| word.new docx.new | Crea un documento Microsoft Word. |
| excel.new | Crea un nuovo documento Microsoft Excel |
| powerpoint.new ppt.new pptx.new | Crea una nuova presentazione Microsoft PowerPoint. |
| sway.new | Crea una nuova presentazione con Microsoft Sway. |