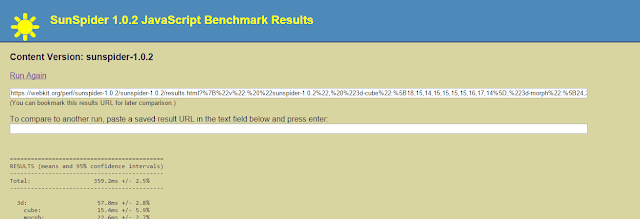|
| FIG 1 - PowerShell cmdlet Get-NetAdapter |
InterfaceDescription: Descrizione dell'interfaccia. Generalmente contiene il modello/produttore della scheda.
ifIndex: Interface Index. Sulle workstation la proprietà ifIndex è rappresentata da un numero che identifica in modo univoco l'interfaccia di rete fisica o logica (non possono esserci due interfacce con lo stesso ifIndex).
Status: E' lo stato dell'interfaccia è indica se la connessione è attiva (UP), disconnessa (Disconnected) o disabilitata (Disabled).
MACAddress: Media Access Control. Si tratta dell'indirizzo fisico della scheda.
LinkSpeed: Rappresenta la massima velocità della connessione.
Per formattare l'output possiamo utilizzare i comandi Format come Format-List (abbreviato FL)
Get-NetAdapter |fl
Con questo tipo di formattazione vengono visualizzate ulteriori proprietà come DriverInformation che visualizza la versione del driver della scheda.
 |
| FIG 2 - PowerShell cmdlet Get-NetAdapter |fl |
Utilizzando Format-Custom (abbreviato FC) vengono visualizzate tutte le proprietà (comprese quelle non valorizzate) dell'interfaccia.
Get-NetAdapter |fc
Di seguito riporto alcuni esempi che possono essere utili in diverse occasioni.
Esempio 1
Get-NetAdapter -CimSession <nome_sessione/computer_remoto>
Con -CimSession possiamo specificare una sessione o un computer remoto e visualizzarne le proprietà delle schede di rete.
Esempio 2
Get-NetAdapter | Format-List -Property Name, InterfaceDescription, InterfaceName
Con Format-List -Property possiamo visualizzare solo le proprietà che ci interessano specificandole all'interno del comando. Nell'esempio viene richiesto di visualizzare solo le proprietà Name, InterfaceDescription e InterfaceName.
 |
| FIG 3 - PowerShell cmdlet Get-NetAdapter |fl - Property |
Esempio 3
Get-NetAdapter -IncludeHidden
Per default vengono visualizzate solo le schede di rete visibili. Con l'opzione -IncludeHidden verrano visualizzate anche quelle non visibili/logiche.
 |
| FIG 4 - PowerShell cmdlet Get-NetAdapter -IncludeHidden |
Esempio 4
Get-NetAdapter -Physical
Visualizza solo le schede di rete fisiche.
Esempio 5
Get-NetAdapter -Name "Ethernet"
Visualizza solo le proprietà della connessione di rete avente come nome quello specificato (Ethernet). É possibile utilizzare anche caratteri wildcard come nel seguente comando
Get-NetAdapter -Name "Eth*"
oppure
Get-NetAdapter -Name "E*t"
 |
| FIG 5 - PowerShell cmdlet Get-NetAdapter -Name "Eth*" |
Esempio 6
Get-NetAdapter | Format-Table –View Driver
Visualizza tutte le schede di rete visibili con tutte le proprietà relative ai driver
 |
| FIG 6 - PowerShell cmdlet Get-NetAdapter | Format-Table –View Driver |