- Aprire il file PowerPoint che si intende comprimere con Office 2016/2019;
- Dal menu File selezionare Salva con nome;
- Cliccare su Sfoglia per selezionare il percorso dove si intende salvare il file;

FIG 1 - PowerPoint 2016, Salva con nome - Cliccare sul pulsante Strumenti e selezionare dall'elenco la voce Comprimi immagini...;

FIG 2 - PowerPoint 2016, Salva con nome, Strumenti - Nella finestra di dialogo che appare assicurarsi che l'opzione Applica solo a questa immagine sia disabilitata, lasciare attiva l'opzione Elimina aree ritagliate dalle immagini e selezionare il tipo di risoluzione desiderato. Per ridurre le dimensioni al minimo selezionare Posta elettronica (96 ppi): le dimensioni del documento vengono ridotte al minimo per la condivisione.

FIG 3 - PowerPoint, Comprimi immagini - Cliccare su OK quindi su Salva.
giovedì 27 giugno 2019
MS Office: Ridurre le dimensioni di una presentazione PowerPoint in Office 2016/2019
Quando si creano presentazioni con molte immagini o elementi multimediali, il file di PowerPoint può raggiungere dimensioni elevate. Per ridurre le dimensioni di una presentazione:
martedì 25 giugno 2019
Windows Quick Tip: Eseguire il backup dei driver installati
Ci sono circostanze in cui può essere utile salvare i driver installati sul PC in modo da poterli riutilizzare in un momento successivo, ad esempio dopo la reinstallazione del sistema operativo. Windows (Windows 10, 8 e 7) permette di effettuare un backup dei driver installati attraverso il comando dism e senza ricorrere all'utilizzo di software di terze parti:
- Avviare il prompt dei comandi come amministratore
- Eseguire il seguente comando
dism /online /export-driver /destination:"C:\BackupDrivers"
dove al posto di C:\BackupDrivers va indicata la cartella dove si intende salvare il backup dei driver.
 |
| FIG 1 - Windows, backup dei driver installati |
venerdì 14 giugno 2019
MS Outlook: Visualizzare gli indirizzi dei destinatari nell'elenco messaggi della posta inviata
Nell'articolo Outlook: Visualizzare l'indirizzo email del mittente nel riquadro elenco messaggi è stato mostrato come visualizzare l'indirizzo del mittente nell'elenco messaggi della posta in arrivo attraverso l'utilizzo di moduli personalizzati. Per visualizzare gli indirizzi dei destinatari nella cartella posta inviata non è possibile adottare lo stesso metodo ma bisogna procedere in modo diverso. In questo articolo illustrerò come raggiungere l'obiettivo tramite l'utilizzo di macro.
La prima macro che verrà mostrata consente di aggiungere una nuova colonna all'interno della cartella posta inviata: Destinatari. Affinché la nuova colonna venga compilata con gli indirizzi dei destinatari è necessario selezionare le email di proprio interesse ed eseguire la macro. Vediamo passo passo come procedere:
In un'infrastruttura MS Exchange Server gli indirizzi possono essere visualizzati come indirizzi x.500 e non come indirizzo SMTP. Un indirizzo x.500 è una stringa simile alla seguente
/o=azienda /ou=Exchange Administrative Group (FYDIBOHF23SPDLT)/cn=Recipients/cn=<user name o email>
All'interno della macro gli indirizzi x.500 vengono gestiti con la seguente riga di codice
If InStr(1, LCase(recip), "/ou=") Then recip = Right(recip, Len(recip) - InStr(1, LCase(recip), "recipients") - 13)
che preleva l'ultima parte dell'indirizzo x.500 (quella successiva alla stringa Recipients) dove è contenuto l'user name o l'indirizzo di posta.
La procedura sopra esposta funziona per i messaggi già inviati. Per fare in modo che il campo venga valorizzato automaticamente ad ogni invio di un'email:
La prima macro che verrà mostrata consente di aggiungere una nuova colonna all'interno della cartella posta inviata: Destinatari. Affinché la nuova colonna venga compilata con gli indirizzi dei destinatari è necessario selezionare le email di proprio interesse ed eseguire la macro. Vediamo passo passo come procedere:
- In Outlook, dal menu File -> Opzioni selezionare Personalizzazione barra multifunzione;
- Nell'elenco Schede principali (sulla destra) aggiungere il segno di spunta alla voce Sviluppo e cliccare su OK;
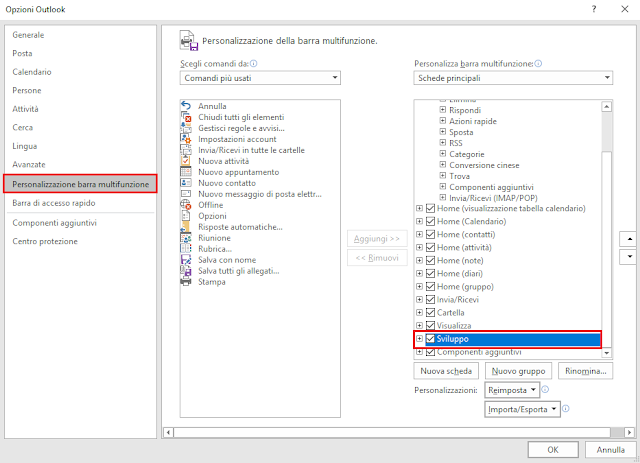
FIG 1 - Outlook, Scheda Sviluppo - Dalla scheda Sviluppo cliccare su Sicurezza macro;

FIG 2 - Outlook, Sicurezza macro - Dalla finestra Centro protezione, nella sezione Impostazioni macro, selezionare Visualizza notifiche per tutte le macro. In questo modo all'avvio di Outlook verrà richiesto se eseguire la macro.

FIG 3 - Outlook, Visualizza notifiche per tutte le macro - Avviare Microsoft Visual Basic, Application Edition tramite la combinazione di tasti ALT+F11;
- Nella visualizzazione ad albero del progetto, sul lato sinistro della finestra, cliccare 2 volte su ThisOutlookSession;

FIG 4 - Outlook, Microsoft Visual Basic, Application Edition - Copiare e incollare il seguente script;
Public Sub IndirizziDestinatari() Dim currentExplorer As Explorer Dim Selezione As Selection Dim obj, objMail As Object Dim objProp As Outlook.UserProperty Dim strDomain Dim Recipients As Outlook.Recipients Dim recip As String 'Casella di posta Dim i Set currentExplorer = Application.ActiveExplorer Set Selezione = currentExplorer.Selection On Error Resume Next For Each obj In Selezione Set objMail = obj strDomain = "" Set Recipients = objMail.Recipients For i = Recipients.count To 1 Step -1 recip$ = Recipients.item(i).Address ' Per elaborare gli indirizzi x.500 If InStr(1, LCase(recip), "/ou=") Then recip = Right(recip, Len(recip) - InStr(1, LCase(recip), "recipients") - 13) ' Aggiunge ; se sono presenti più indirizzi If i = 1 Then strDomain = strDomain & recip Else strDomain = strDomain & recip & "; " End If Next i Debug.Print strDomain Set objProp = objMail.UserProperties.Add("Destinatari", olText, True) objProp.Value = strDomain objMail.Save Err.Clear Next Set currentExplorer = Nothing Set obj = Nothing Set Selezione = Nothing End Sub - Salvare cliccando sull'apposita icona quindi ritornare alla finestra principale di Outlook;

FIG 5 - Outlook, Macro VBA IndirizziDestinatari - Selezionare la cartella Posta inviata e selezionare un'email, o un gruppo di email, per le quali si intende visualizzare l'indirizzo email dei destinatari;
- Selezionare la scheda Sviluppo, cliccare su Macro quindi selezionare la macro creata;

FIG 6 - Outlook, Esecuzione Macro - Dalla scheda Visualizza, selezionare Cambia visualizzazione e impostare l'opzione Singola;

FIG 7 - Outlook, Visualizzazione Singola - Sempre dalla scheda Visualizza, selezionare Impostazioni visualizzazione quindi cliccare sul pulsante Colonne;

FIG 8 - Outlook, Colonne - Nella casella Seleziona colonne disponibili da selezionare Campi definiti dall'utente nella cartella;
- Nella casella Colonne disponibili verrà elencata la colonna Destinatari creata dalla nostra macro, selezionarla e cliccare sul pulsante Aggiungi per aggiungere la nuova colonna alla visualizzazione. É possibile spostare la colonna nella posizione desiderata tramite i pulsanti Sposta su e Sposta giù quindi confermare la modifica cliccando su OK e poi ancora su OK per tornare ad Outlook.

FIG 9 - Outlook, Aggiungere la colonna Destinatari
In un'infrastruttura MS Exchange Server gli indirizzi possono essere visualizzati come indirizzi x.500 e non come indirizzo SMTP. Un indirizzo x.500 è una stringa simile alla seguente
/o=azienda /ou=Exchange Administrative Group (FYDIBOHF23SPDLT)/cn=Recipients/cn=<user name o email>
All'interno della macro gli indirizzi x.500 vengono gestiti con la seguente riga di codice
If InStr(1, LCase(recip), "/ou=") Then recip = Right(recip, Len(recip) - InStr(1, LCase(recip), "recipients") - 13)
che preleva l'ultima parte dell'indirizzo x.500 (quella successiva alla stringa Recipients) dove è contenuto l'user name o l'indirizzo di posta.
La procedura sopra esposta funziona per i messaggi già inviati. Per fare in modo che il campo venga valorizzato automaticamente ad ogni invio di un'email:
- Da Outlook, avviare Microsoft Visual Basic, Application Edition tramite la combinazione di tasti ALT+F11;
- Nella visualizzazione ad albero del progetto, sul lato sinistro della finestra, selezionare ThisOutlookSession;
- Posizionarsi nella prima riga della pagina quindi copiare ed incollare il seguente codice VBA
Dim WithEvents olSent As Items Private Sub Application_Startup() Dim NS As Outlook.NameSpace Set NS = Application.GetNamespace("MAPI") Set olSent = NS.GetDefaultFolder(olFolderSentMail).Items Set NS = Nothing End Sub Private Sub olSent_ItemAdd(ByVal Item As Object) Dim objProp As Outlook.UserProperty Dim strDomain As String Dim Recipients As Outlook.Recipients Dim recip As String 'Casella di posta Dim i strDomain = "" Set Recipients = Item.Recipients For i = Recipients.count To 1 Step -1 recip$ = Recipients.Item(i).Address ' Per elaborare gli indirizzi x.500 If InStr(1, LCase(recip), "/ou=") Then recip = Right(recip, Len(recip) - InStr(1, LCase(recip), "recipients") - 13) ' Aggiunge ; se sono presenti più indirizzi If i = 1 Then strDomain = strDomain & recip Else strDomain = strDomain & recip & "; " End If Next i Set objProp = Item.UserProperties.Add("Destinatari", olText, True) objProp.Value = strDomain Item.Save Err.Clear Set objProp = Nothing Set Recipients = Nothing End Sub - Riavviare Outlook e provare ad inviare un nuovo messaggio.

FIG 10 - Outlook, Campo Destinatari
mercoledì 12 giugno 2019
Windows 10: Ripristinare il controllo volume in stile Windows 7
Chi non si trova a proprio agio con il controllo volume di Windows 10 può ripristinare quello di Windows 7 tramite il valore EnableMtcUvc all'interno del registro di sistema:
DOWNLOAD
- Premere la combinazione di tasti WIN+R per aprire la finestra di dialogo Esegui e digitare regedit seguito da invio per avviare l'editor del registro di sistema;
- Posizionarsi su
HKEY_LOCAL_MACHINE\SOFTWARE\Microsoft\Windows NT\CurrentVersion - Se non presente creare la chiave MTCUVC cliccando, con il tasto destro del mouse, all'interno del pannello di destra dell'editor del registro e selezionando Nuovo quindi Chiave e rinominandola in MTCUVC;
- Selezionare la chiave MTCUVC e al suo interno creare un nuovo valore DWORD (32 bit), rinominarlo EnableMtcUvc e valorizzarlo ad 0.

FIG 1 - Windows 10, Abilitare il controllo volume in stile Windows 7
DOWNLOAD
 |
| FIG 2 - Controllo volume in stile Windows 10 |
 |
| FIG 3 - Controllo volume in stile Windows 7 |
mercoledì 5 giugno 2019
Windows 10: Attivare il tema Dark
Il tema standard di Windows 10 prevede l'utilizzo di colori chiari. Per abilitare il tema scuro è possibile procedere sia tramite interfaccia grafica sia tramite registro di sistema.
DOWNLOAD
Metodo 1: Abilitazione tema scuro tramite GUI
- Cliccare con il tasto destro del mouse su un punto vuoto del desktop e selezionare, dal menu contestuale, Personalizza;
- Selezionare, sul lato sinistro della finestra, la sezione Colori quindi scorrere le impostazioni e impostare l'opzione Scuro alla voce Scegli la modalità predefinita dell'app;
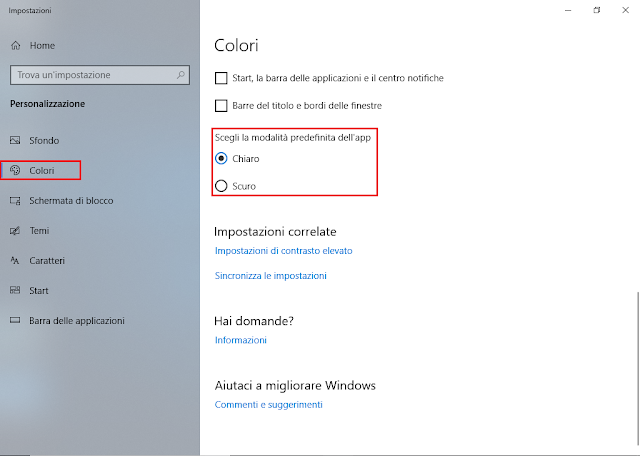
FIG 1 - Windows 10, Colori scuri
Metodo 2: Abilitazione tema scuro tramite registro di sistema
- Premere la combinazione di tasti WIN+R per aprire la finestra di dialogo Esegui e digitare regedit seguito da invio per avviare l'editor del registro di sistema;
- Posizionarsi su
HKEY_LOCAL_MACHINE\Software\Microsoft\Windows\CurrentVersion\Themes\Personalize - Cliccare due volte con il tasto sinistro del mouse sul valore AppsUseLightTheme presente nel pannello di destra dell'editor del registro e valorizzarlo a 0;
- Allo stesso modo bisogna procedere con il relativo valore presente in HKEY_CURRENT_USER. Posizionarsi su
HKEY_CURRENT_USER\Software\Microsoft\Windows\CurrentVersion\Themes\Personalize - Cliccare due volte con il tasto sinistro del mouse sul valore AppsUseLightTheme presente nel pannello di destra dell'editor del registro e valorizzarlo a 0;

FIG 2 - Windows 10, Abilita tema scuro tramite registro di sistema - Disconnettere e riconnettere l'utente dal sistema per applicare la modifica.
DOWNLOAD
 |
| FIG 3 - Windows 10, Tema scuro |
domenica 2 giugno 2019
Windows Quick Tip: Avviare un programma in una finestra massimizzata
Quando viene avviata un'applicazione questa viene aperta per default in una finestra di dimensioni standard. Per forzare l'avvio dell'applicazione in una finestra a tutto schermo (ad eccezione della barra delle applicazioni) si può creare un collegamento al suo eseguibile e modificarne le impostazioni.
Creato/individuato il collegamento all'applicazione, cliccarci su con il tasto destro del mouse e selezionare la voce Proprietà. Nella casella a discesa Esegui, selezionare l'opzione Ingrandita e cliccare su OK per salvare la nuova impostazione.
Per quanto riguarda le proprietà dei collegamenti presenti nella barra delle applicazioni, occorre cliccare con il tasto destro del mouse sull'icona quindi sul nome del programma (sempre con il tasto destro) e infine selezionare Proprietà dal menu contestuale.
Creato/individuato il collegamento all'applicazione, cliccarci su con il tasto destro del mouse e selezionare la voce Proprietà. Nella casella a discesa Esegui, selezionare l'opzione Ingrandita e cliccare su OK per salvare la nuova impostazione.
 |
| FIG 1 - Avviare applicazione in una finestra ingrandita tramite un collegamento |
Per quanto riguarda le proprietà dei collegamenti presenti nella barra delle applicazioni, occorre cliccare con il tasto destro del mouse sull'icona quindi sul nome del programma (sempre con il tasto destro) e infine selezionare Proprietà dal menu contestuale.
 |
| FIG 2 - Proprietà collegamento presente sulla barra delle applicazioni |
Iscriviti a:
Post (Atom)
