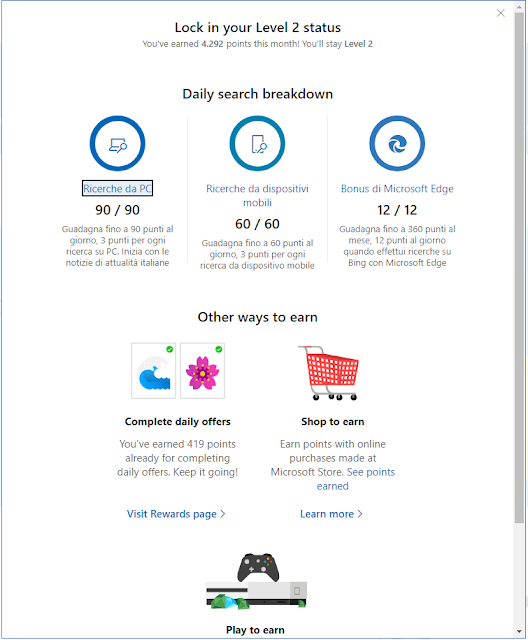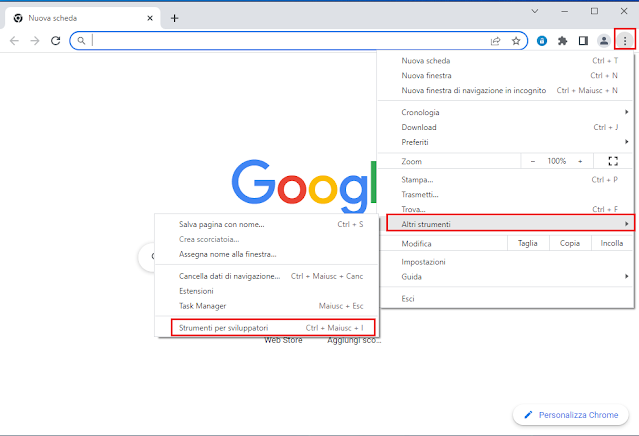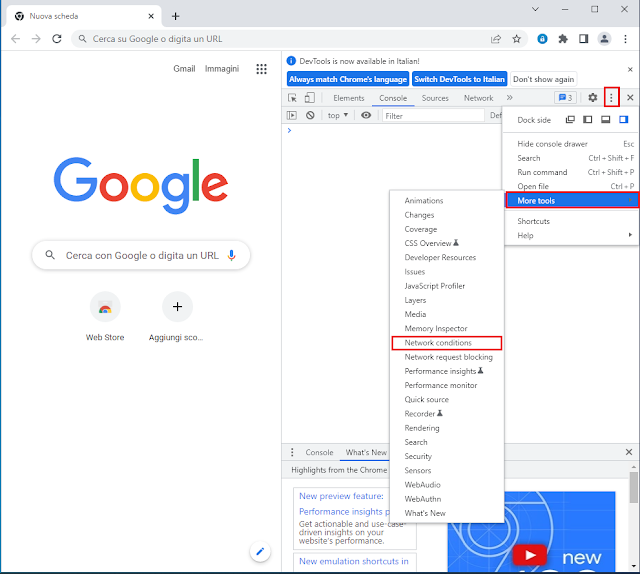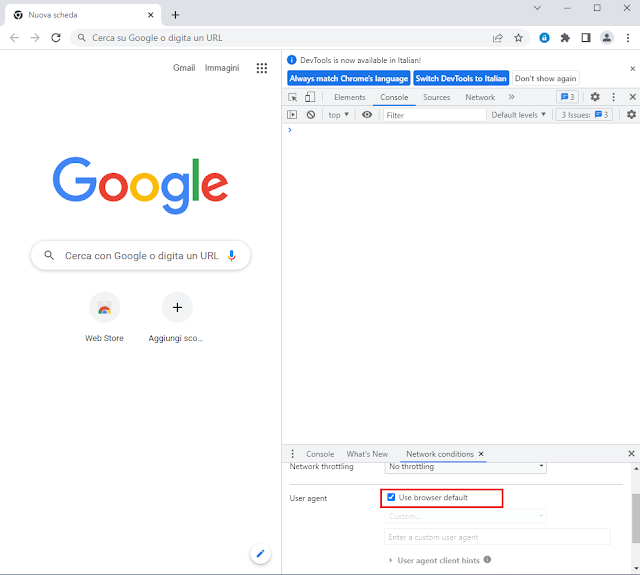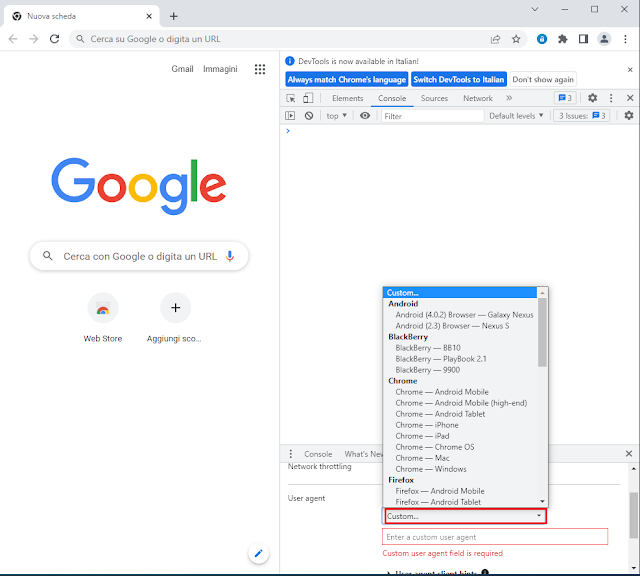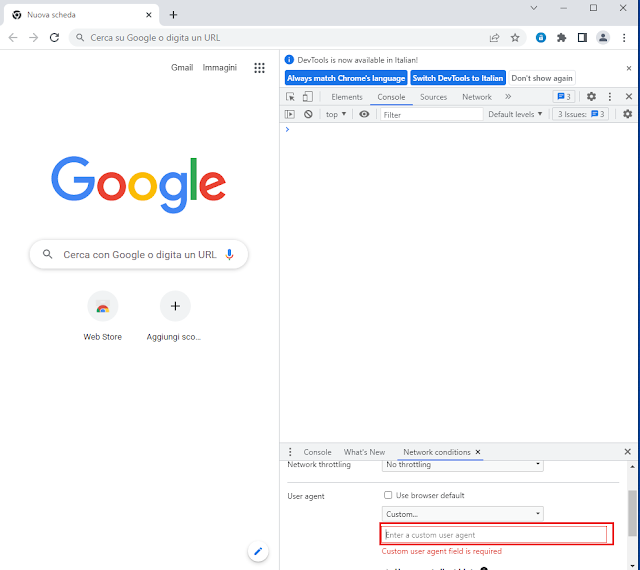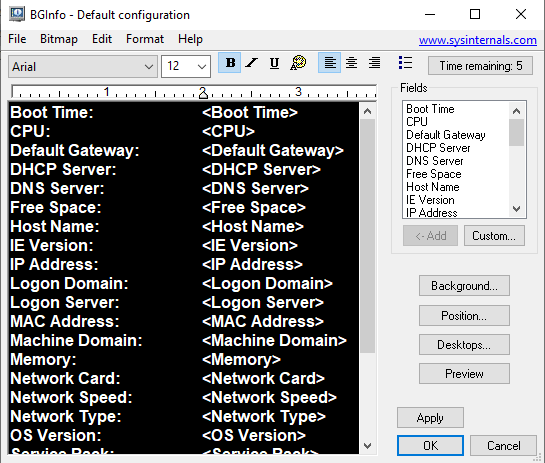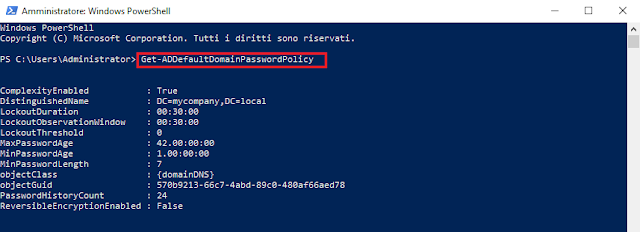Nella realizzazione di uno script PowerShell potremmo aver la necessità di creare un collegamento (shortcut) ad un'applicazione o ad un path. Per farlo bastano poche righe di codice.
Nel codice mostrato di seguito viene creato un collegamento sul desktop che punta all'applicazione blocco note (notepad.exe) a cui viene passato, come argomento, il path e il nome di un file da visualizzare. L'icona del collegamento viene personalizzata utilizzando quella di blocco note.
# Individua la cartella Desktop in cui creare il collegamento
$desktop = [Environment]::GetFolderPath('Desktop')
# Specifica il nome del collegamento "File Host.lnk" che verrà creato sul desktop
$path = Join-Path -Path $desktop -ChildPath 'File Host.lnk'
# Crea un oggetto WScript.Shell da utilizzare per la creazione del collegamento
$shell = New-Object -ComObject WScript.Shell
# Prepara il collegamento sul desktop indicando il percorso e nome
$shortcut = $shell.CreateShortcut($path)
# Specifica il Target, in questo caso l'applicazione da avviare
$shortcut.TargetPath = "C:\Windows\notepad.exe"
# Specifica gli argomenti. In questo caso viene indicato un file da aprire con notepad
$shortcut.Arguments = "C:\Windows\System32\drivers\etc\hosts"
# Assegna al collegamento l'icona di notepad.exe
$shortcut.IconLocation = 'notepad.exe,0'
# Salva il collegamento
$shortcut.Save()
 |
| FIG 1 - Proprietà collegamento |

.png)