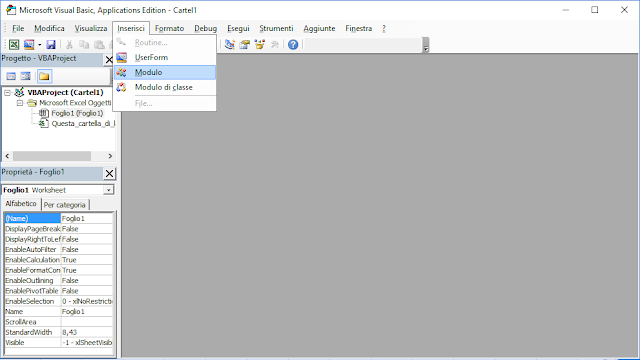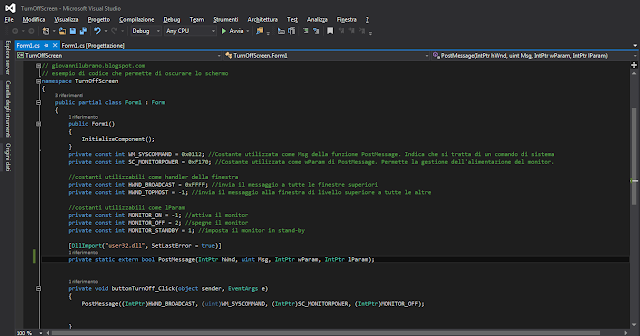In questo articolo non mi soffermerò su come creare un modulo personalizzato. Dal seguente link è possibile scaricare il Modulo da me creato per la visualizzazione dell'indirizzo email del mittente nel riquadro elenco messaggi:
DOWNLOAD
Eseguire il download del file VisualizzaIndirizzoMittente.cfg e copiarlo nella cartella di Office contenente gli altri Moduli.
Il path contentente gli altri moduli è simile al seguente
C:\Programmi\Microsoft Office\Office<versione>\FORMS\<ID locale>
oppure
C:\Programmi\Microsoft Office\root\Office<versione>\FORMS\<ID locale> (da Office 2016)
dove <versione> indica la versione di Office e <ID locale> indica la lingua (1040 italiana, 1033 inglese, ecc).
Il file VisualizzaIndirizzoMittente.cfg non è altro che un file di testo: per visualizzarne il contenuto basta aprirlo con un comune editor di testo come Blocco Note.
Installare il modulo personalizzato in Outlook
- Accedere alla finestra Gestione Moduli
In Outlook 2007 e precedenti dal menu Strumenti -> Opzioni -> scheda Altro -> pulsante Opzioni avanzate… -> pulsante Personalizza moduli -> pulsante Gestione moduli…
In Outlook 2010 e successivi dal menu File -> Opzioni -> Avanzate -> sezione Sviluppatori -> pulsante Personalizza moduli... -> pulsante Gestione moduli...
FIG 1 - Outlook, Opzioni avanzate 
FIG 2 - Outlook, Moduli personalizzati - Nella finestra Gestione moduli cliccare sul pulsante Installa, selezionare il file VisualizzaIndirizzoMittente.cfg quindi cliccare su Apri

FIG 3 - Outlook, Gestione moduli - Nella finestra delle Proprietà modulo, cliccare sul pulsante OK;

FIG 4 - Outlook, Proprietà modulo - Cliccare sul pulsante Chiudi per chiudere la finestra di dialogo Gestione Moduli;
- Chiudere le restanti finestre di dialogo cliccando su OK.
Impostare le colonne presenti nel Modulo personalizzato
- Aprire la finestra Impostazioni visualizzazione
In Outlook 2007 dal menu Visualizza -> Disponi per -> Personalizza...
In Outlook 2010 e successivi cliccare su Visualizza -> Impostazioni visualizzazione - Cliccare sul pulsante Colonne... (Campi... in Outlook 2007 e precedenti);

FIG 5 - Outlook, Impostazioni visualizzazione - Dalla casella combinata Seleziona colonne disponibili da, selezionare Moduli...

FIG 6 - Outlook, Seleziona colonne disponibili da - Selezionare Indirizzo Email Mittente e cliccare su Aggiungi quindi sul pulsante Chiudi;

FIG 7 - Outlook, Seleziona moduli per cartella - In Colonne disponibili selezionare E-mail Mittente e cliccare su Aggiungi;

FIG 8 - Outlook, Mostra colonne - Cliccare sui pulsanti Sposta su e Sposta giù per spostare la nuova colonna nel punto desiderato.
Nel caso in cui Outlook si connetta ad un server Exchange non verrà visualizzato l'indirizzo email (SMTP) del mittente ma l'indirizzo X500.